win10怎么查看正在运行的程序? win10阻止程序运行的两种教程
发布时间:2016-12-28 来源:查字典编辑
摘要:电脑卡顿,有些程序已经假死了,该怎么解决呢?windows系统的背后是很多服务在运行,开启或者关闭都会影响系统的某些功能。本文介绍如何在wi...
电脑卡顿,有些程序已经假死了,该怎么解决呢?windows系统的背后是很多服务在运行,开启或者关闭都会影响系统的某些功能。本文介绍如何在windows10系统中查看正在运行的服务。
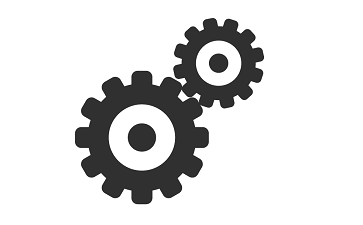
方法一:任务管理器
1、在任务栏上右键点击,选择“任务管理器”
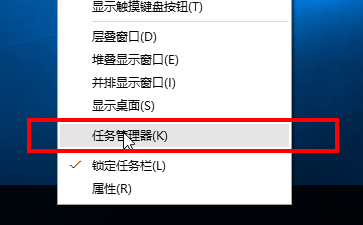
2、定位到“服务”tab,这里也列出了系统的所有服务
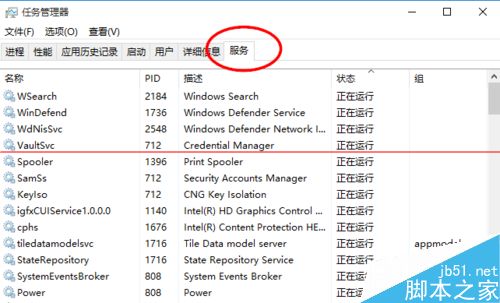
3、右键点击某个服务进行开始,停止,重启等操作
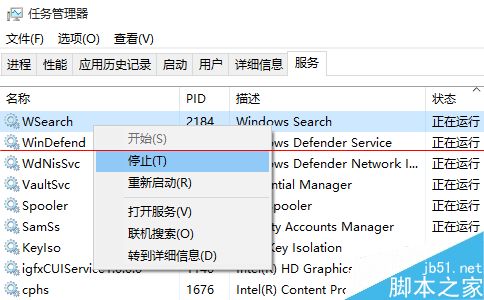
方法二:命令
1、右键点击开始菜单按钮,选择“运行”(也可以快捷键 WIN+R 打开)
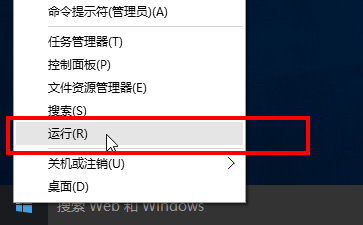
2、在运行框中输入命令:services.msc,打开服务窗口
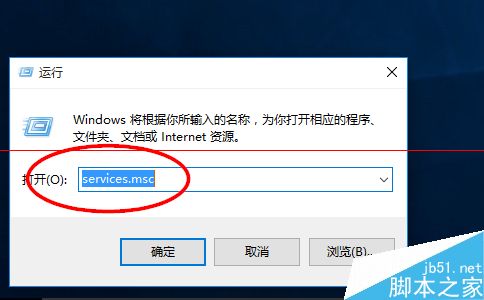
3、在服务窗口列出了系统的所有服务,有运行的,也有停止的,可以点击“状态”列对服务的状态进行排序,如图所示,这样就可以清楚的看到那些服务正在运行
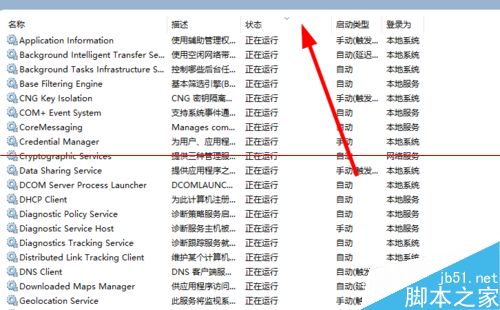
4、可以选择一个服务,点击右键对服务进行操作,停止,启动,重启等等
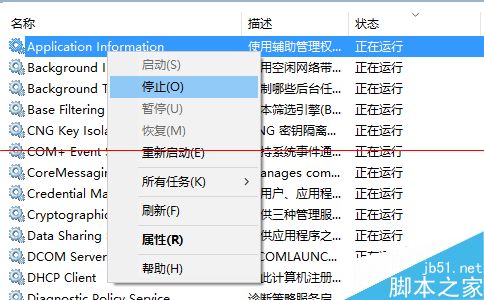
注意事项:强制停止服务可能导致系统运行不正常。


