win10正式版自己在应用商店下载的软件的两种卸载方法
发布时间:2016-12-28 来源:查字典编辑
摘要:win10如何卸载应用商店下载的应用。我们知道在开始屏幕上显示的也是我们的应用图标。我们该如何卸载我们不需要的应用呢?下面和大家分享一下我的...
win10如何卸载应用商店下载的应用。我们知道在开始屏幕上显示的也是我们的应用图标。我们该如何卸载我们不需要的应用呢?下面和大家分享一下我的经验。希望能够帮到大家。
方法一,开始屏幕直接卸载
1、首先我们点击开始按钮。

2、在他显示的”应用“中如果我们想卸载哪个应用。
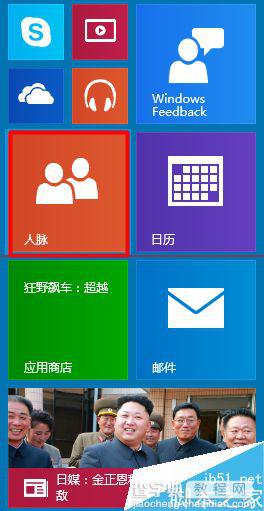
3、我们可以直接选中这个应用然后右击选择”卸载“这样我们就可以很方便卸载了。
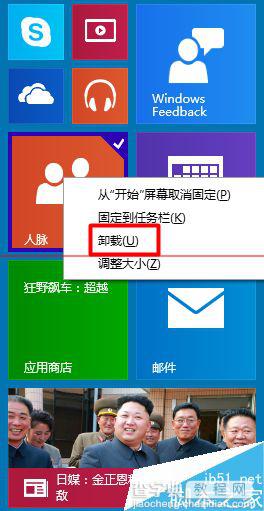
方法二,电脑设置中卸载
1、我们首先点击开始菜单。

2、在弹出的菜单中我们选择”电脑设置“
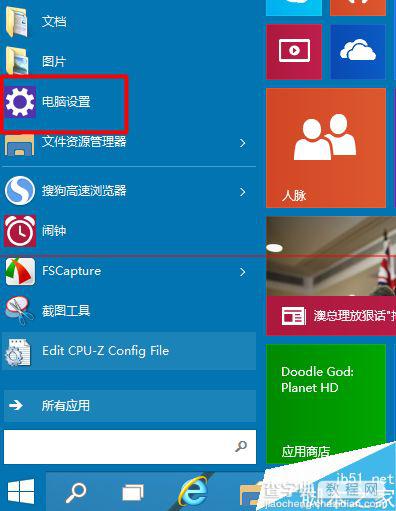
3、在”电脑设置“中我们选择”搜索和应用“
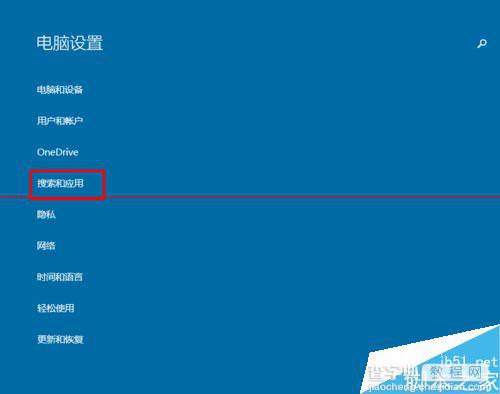
4、在”搜索和应用“中我们选择”应用大小“
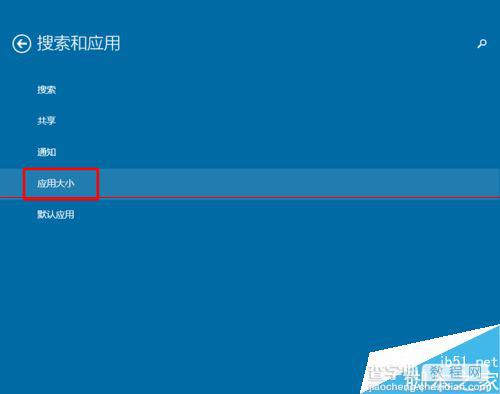
5、在”应用大小“中我们可以看到我们安装的应用。
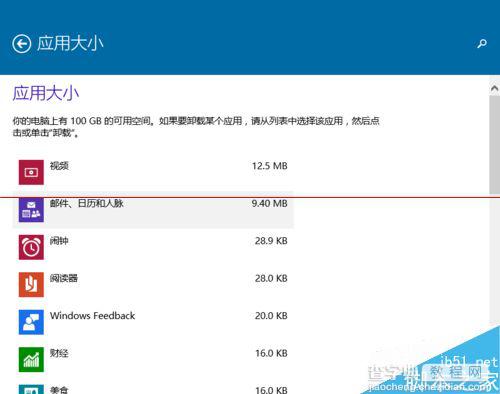
6、例如我想把”闹钟“应用卸载。我们直接点击”闹钟“选择”卸载“就可以了
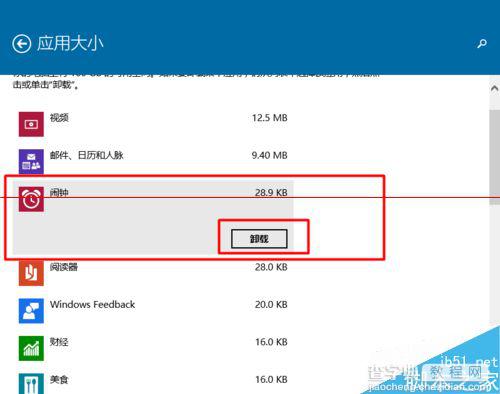
7、通过上面的两种方法是不是我们就很方便的卸载我们的应用了。抓紧尝试吧。win10操作还是比较方便的。



