win10如何显示和隐藏搜索框?
发布时间:2016-12-28 来源:查字典编辑
摘要:win10系统默认在任务栏下添加了一个搜索框,笔记本屏幕小的会感觉搜索框占用任务栏太多的空间,其实可以将搜索框隐藏,编程搜索按钮即可。美观也...
win10系统默认在任务栏下添加了一个搜索框,笔记本屏幕小的会感觉搜索框占用任务栏太多的空间,其实可以将搜索框隐藏,编程搜索按钮即可。美观也方便,下边介绍一下任务栏搜索框的隐藏和显示

任务栏搜索框的隐藏
1、如图,左下角有个白色的搜索长框,占用了任务栏比较多的空间(我笔记本17.3寸都觉得占用的空间多了)
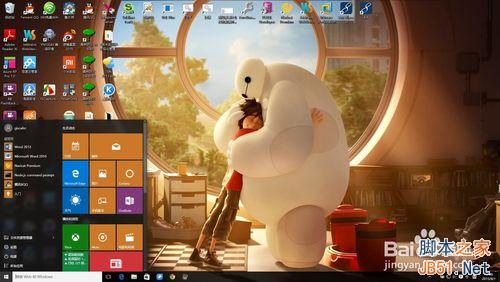
2、任务栏搜索框的隐藏
右键任务栏,在弹窗的菜单中选择“搜索”——>这里选择【隐藏】,搜索框就隐藏掉了
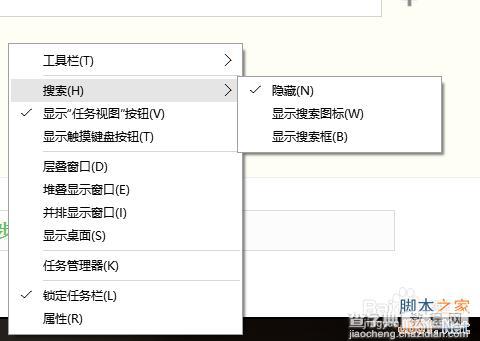
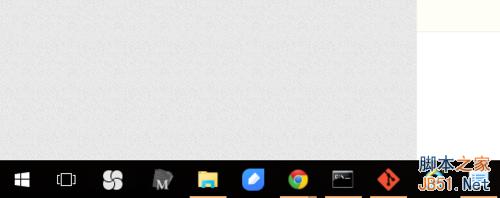
3、隐藏搜索框显示搜索图标

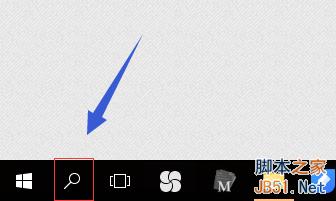
任务栏搜索框的显示
1、右键任务栏——》搜索——》显示搜索框
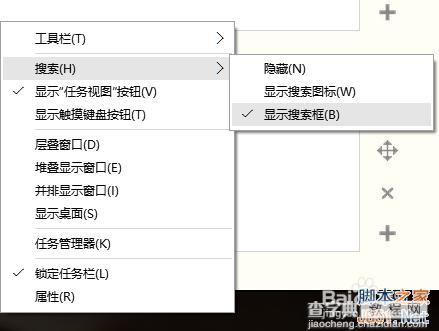
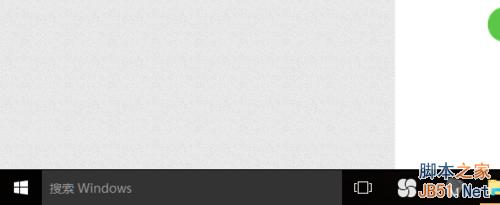
以上就是win10如何显示和隐藏搜索框方法介绍,希望能对大家有所帮助!


