Win10系统正式版快速启动功能怎么关闭(图文教程)
发布时间:2016-12-28 来源:查字典编辑
摘要:最近有一些刚刚安装win10正式版的用户反映自己的电脑在默认情况下开启了快速启动功能,导致每次开机都非常慢而且有时还会出现无法关闭电脑的问题...
最近有一些刚刚安装win10正式版的用户反映自己的电脑在默认情况下开启了快速启动功能,导致每次开机都非常慢而且有时还会出现无法关闭电脑的问题。那么,我们该如何关闭这个功能。接下来,小编就给大家分享关闭Win10系统正式版快速启动功能的具体方法。一起来看看吧,希望会对大家有所帮助的!
具体方法:
1、单击开始菜单选择“设置”,进入到设置后选择“系统”;
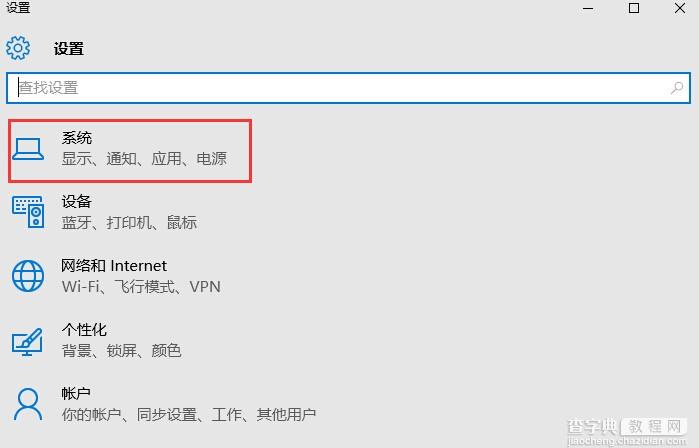
2、打开系统后选择“电源和睡眠”,并在右侧选择“其他电源选项”;
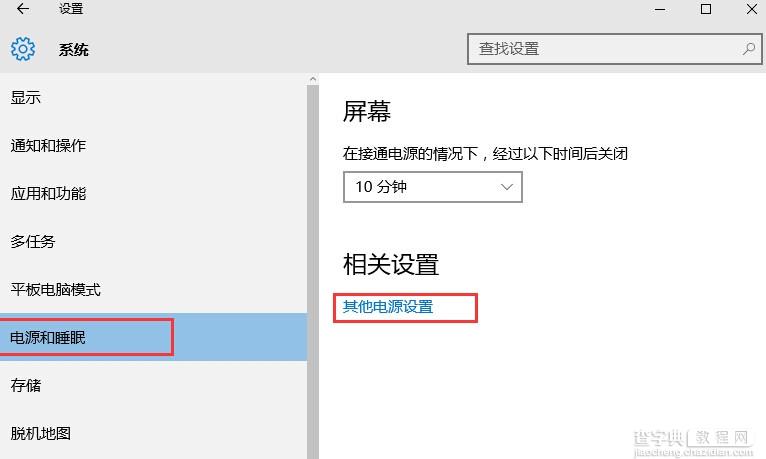
3、打开“电源选项”中找到“更改电源按钮的功能”,(这个和win8.1是一样的);
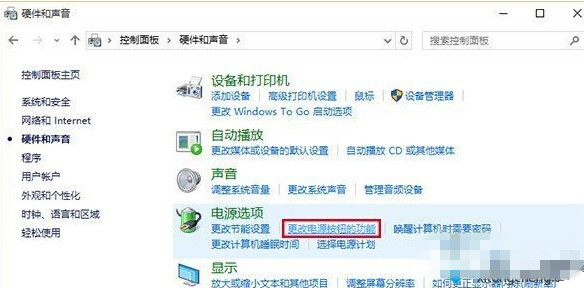
4、进入后,点击上方“更改当前不可用的设置”;
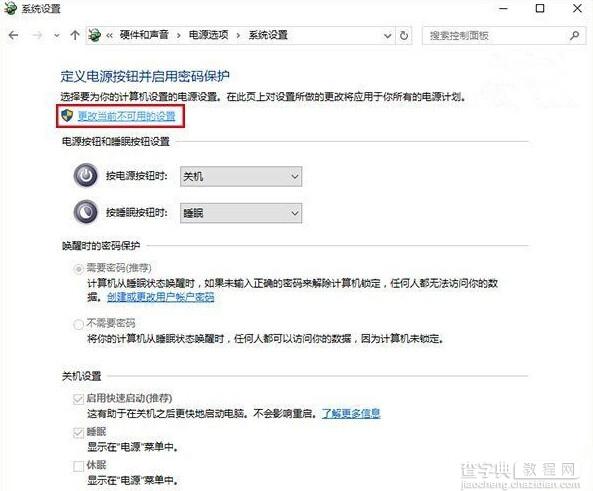
5、接着在窗口下方“关机设置”中取消勾选第一项“启用快速启动(推荐)”,点击“保存修改”即可。
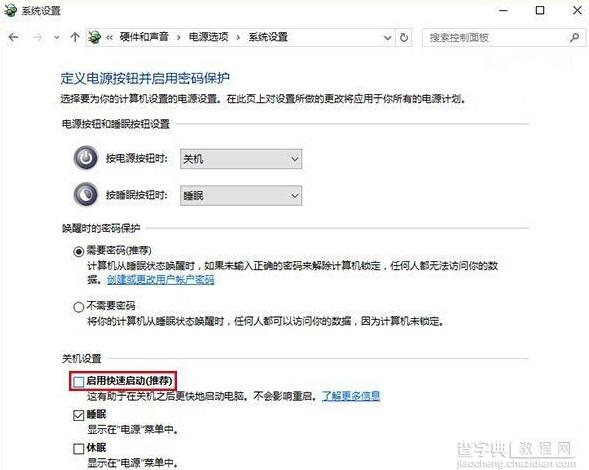
以上就是关闭Win10系统正式版快速启动功能的具体方法了。快速启动功能属于一种新型的睡眠模式,如果硬件上不兼容会给我们带来一些启动故障。有需要的用户,不妨按照小编的方法尝试看看。


