怎样用u盘安装win10系统?u盘安装win10教程
发布时间:2016-12-28 来源:查字典编辑
摘要:之前我们介绍过了如何使用ISO镜像来安装Win10,但是在特定情况下,或是想来一次彻底地重安装,还是用光盘和U盘安装来得好。那么怎样用u盘安...
之前我们介绍过了如何使用ISO镜像来安装Win10,但是在特定情况下,或是想来一次彻底地重安装,还是用光盘和U盘安装来得好。那么怎样用u盘安装win10系统?下面小编就为大家带来了u盘安装win10教程,一起来看看吧
首先我们需要制作一个U盘启动盘,我们选择使用老毛桃之类的软件来制作。将Win10的ISO镜像写入U盘,具体的可以看下面的图,一看就懂了。

有了U盘启动之后,我们就要到BIOS里去设置成U盘启动,让安装程序得以运行。当然,如果自己的主板支持UEFI启动的话,那就不用动了。
好了,插入制作好的U盘开机,我们就直接进入安装过程了。选择默认的语言和输入法,直接进入下一步。
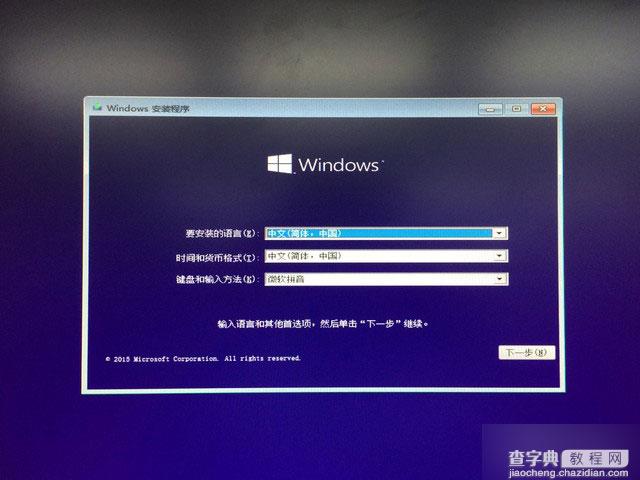
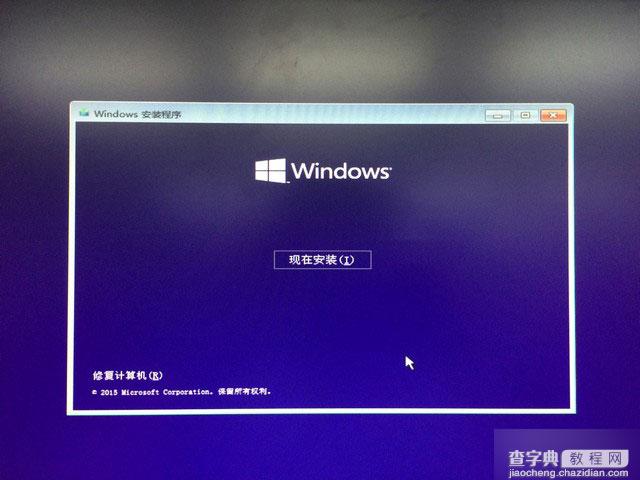
知道这里,需要输入序列号,那就输入进入下一步确认吧。
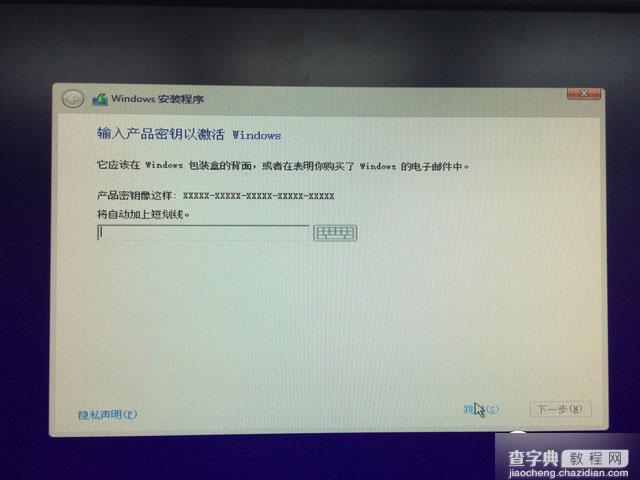
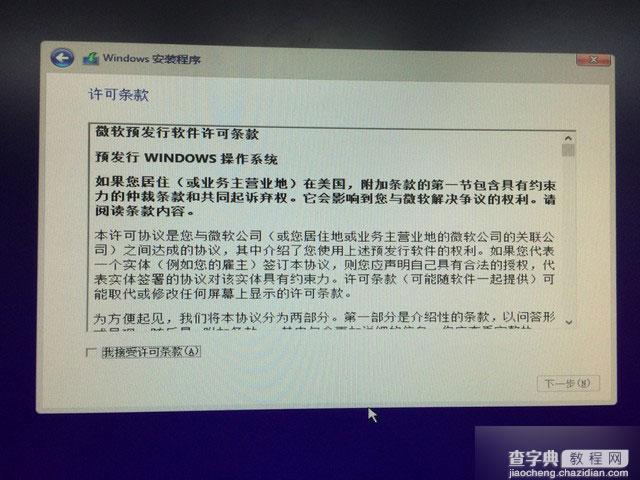
之后我们会看到选择是保留设置还是重新安装的选项,彻底一点就选重新安装。这里就能看到选择磁盘的选项,在这里可以格式化、删除磁盘分区等操作。
之后就是自动安装流程了,如果你看到了这个界面,那就可以安心去休息了,最后只要等待它完成了。
经过几次开机,你就能看到全新的Win10系统了。好了,至此我们前前后后已经介绍了4种升级Win10的方式,分别是update升级、第三方升级、ISO升级和U盘升级,希望对大家有所帮助。


