怎么利用Media Creation Tool工具升级win10正式版?
发布时间:2016-12-28 来源:查字典编辑
摘要:微软官方发布的升级win10工具MediaCreationTool助力升级系统,以下是小编自己的体会,以及截图或拍照。在此仅供各位大虾们参考...
微软官方发布的升级win10工具Media Creation Tool助力升级系统,以下是小编自己的体会,以及截图或拍照。在此仅供各位大虾们参考。。。
1、在百度搜索Media Creation Tool,打开界面一定是微软官网的后,会有一个选择32bit和64bit,我的事前者,故选择后下载,下载后记得先重启一下电脑,这是很必要的,重启后点击下载下来的Media Creation Tool运行,就出现图一
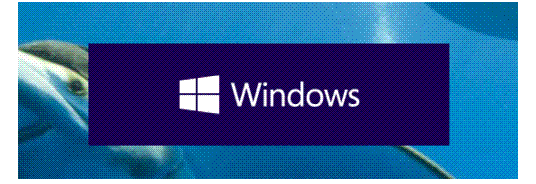
2、紧接着按照步骤做,图二中选择与自己之前的系统相匹配的版本,我之前是win7旗舰版,故选择win10专业版
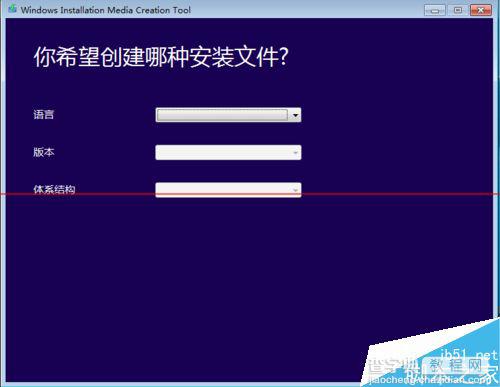
3、继续下面的
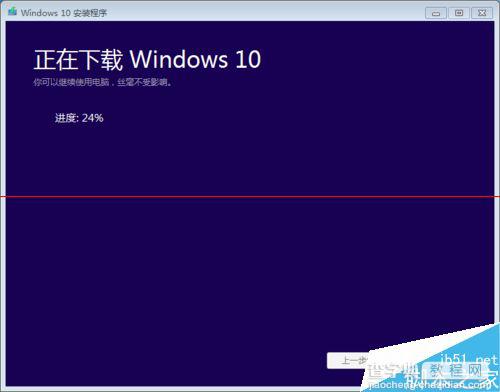
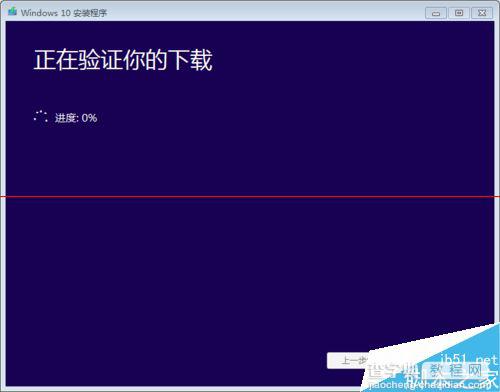
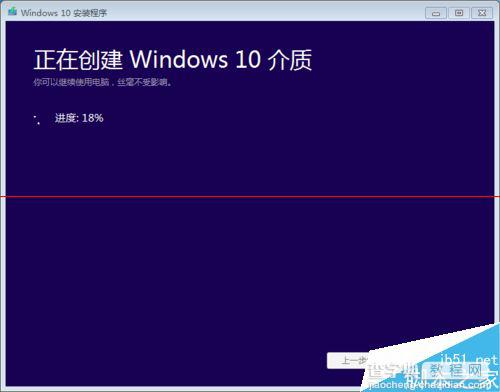
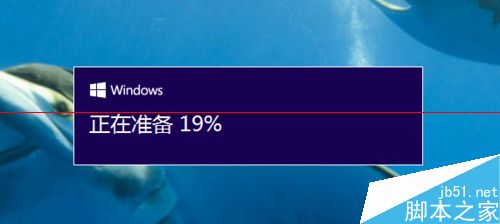
4、上面会自动进行,不影响正常使用电脑。下面就比较耗时间了,我大概等了一两个小时——反正看了好几集美剧了。呵呵
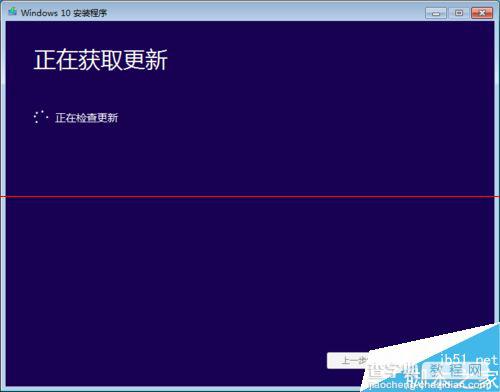
5、终于期盼来了下面这个界面
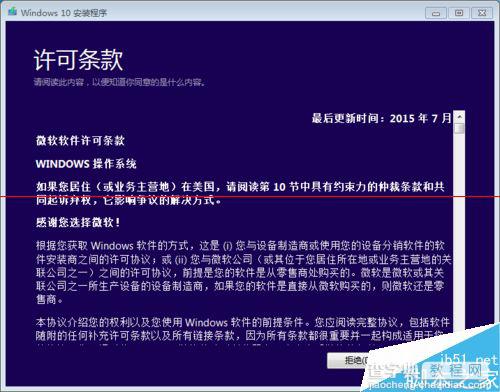
6、当然是“接受”了,然后就是下面的“漫长”等待
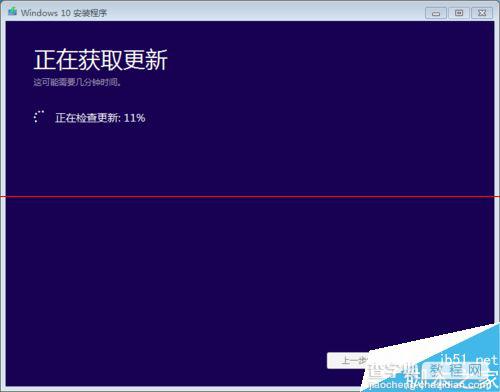
7、下面就是给各位选择的时候,是否保留之前的东西,各位根据自己的喜好来选择。之后点“安装”即可
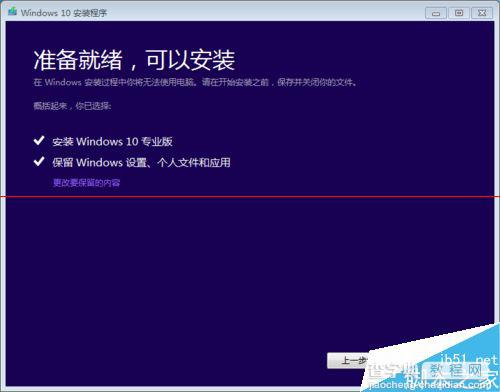
8、接下来就等待呗,因为进入了这个界面(注意有个“取消”,如果此时你反悔了,不想装了,可以点击,要么就啥也别动,干自己的事),我只能拍摄了,效果不好,各位带上放大镜参考即可,呵呵
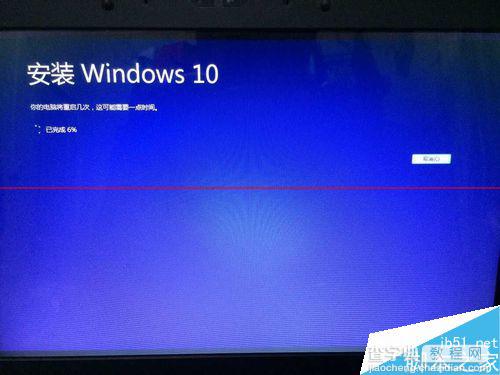
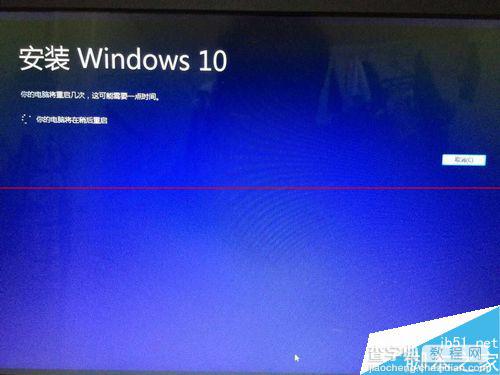
9、接着就重启,此时可以看到关机界面还是WIN7的,接下来启动时候就是WIN10界面了,升级继续ING



10、接下来又是“选择”,完成后点“下一步”继续。问候界面出现之后就是WIN10锁屏界面,然后会自动配置。这里花费时间不长
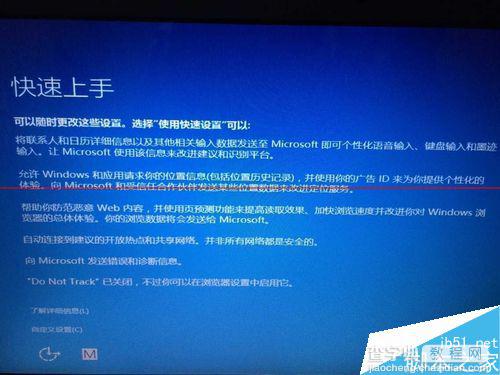
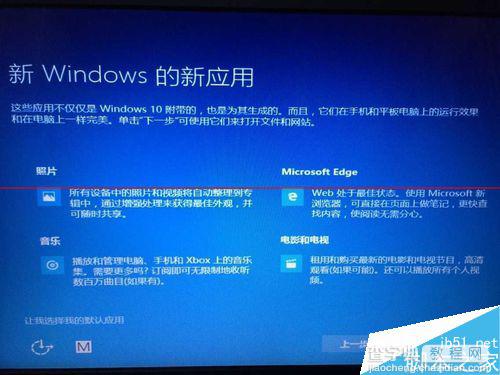





11、见证奇迹的时刻到了。评估完成后就自己根据使用习惯进行设置相关的参数,设置完毕后记得这时候一定要自己重启电脑,然后就会进入WIN10全新界面。


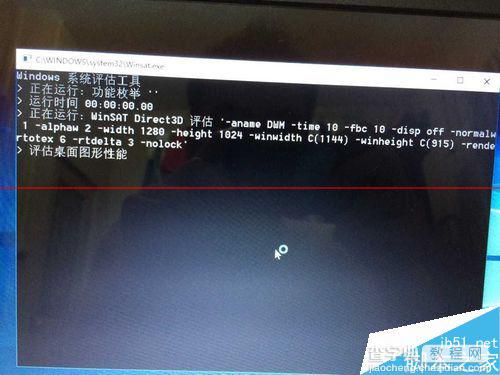
注意事项:保持电脑低温;保持电源畅通,估计电池支撑不了那么久。


