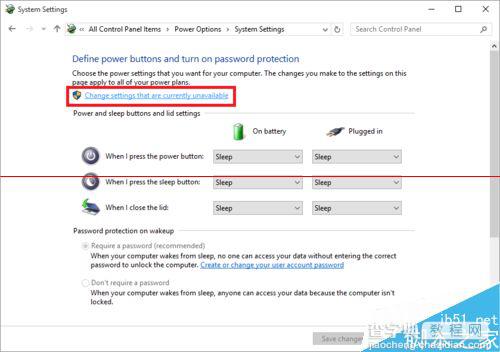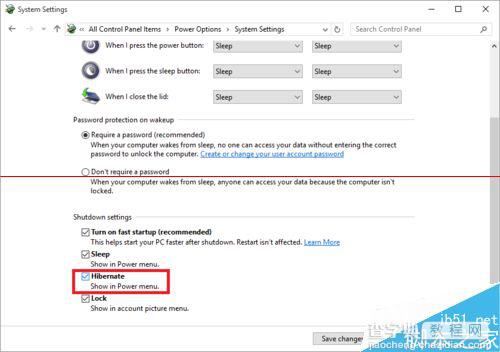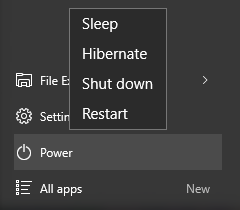Windows 10正式版为什么没有休眠选项? 找回win10休眠选项的方法
发布时间:2016-12-28 来源:查字典编辑
摘要:默认情况下,点击Win10开始菜单中的“关机”按钮弹出的菜单中没有“休眠”选项,下面我们就通...
默认情况下,点击Win 10开始菜单中的“关机”按钮弹出的菜单中没有“休眠”选项,下面我们就通过设置来打开休眠选项。
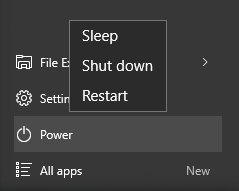
1、打开“设置”
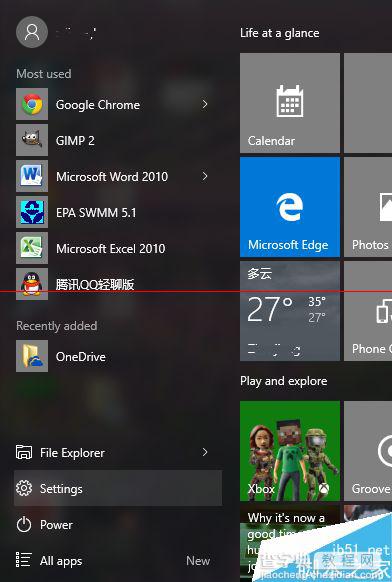
2、进入系统设置
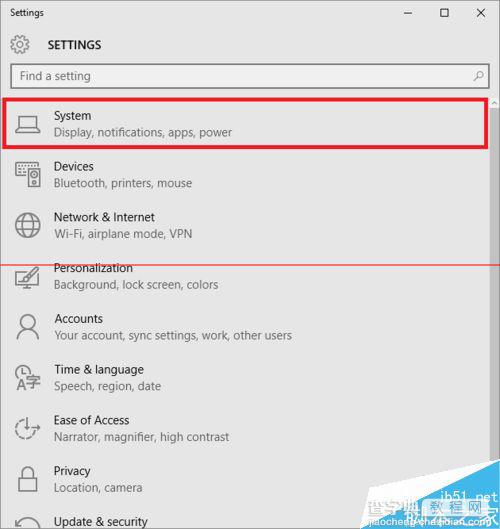
3、选择电源和睡眠
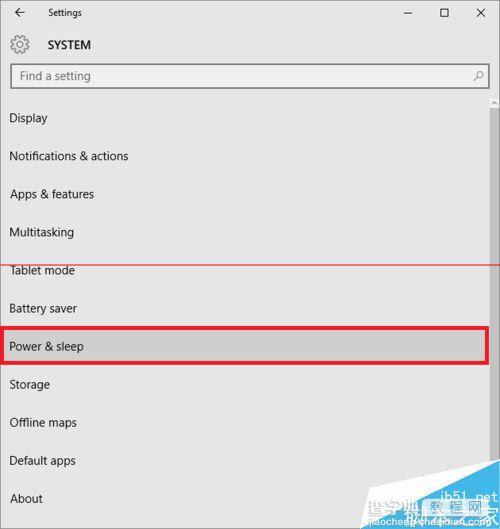
4、打开高级设置
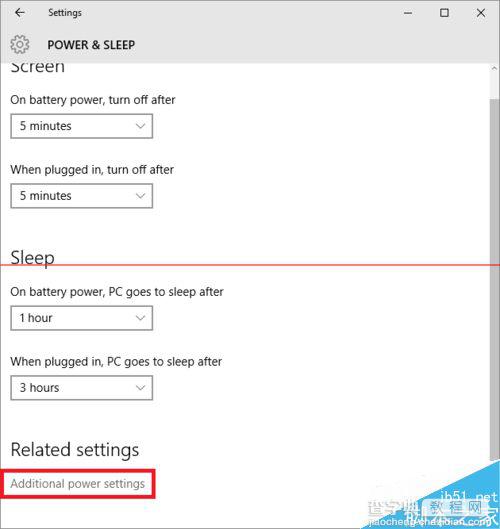
5、点击左侧3个框出的选项中的一项
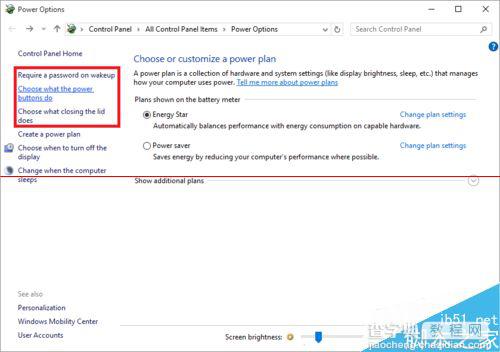
6、选择“更改当前不可用的设置”,勾选下方的“休眠”