这是进行Java Web开发必备的一个过程,仅供新手参考,高手可以忽略!
先看看要安装的东西:
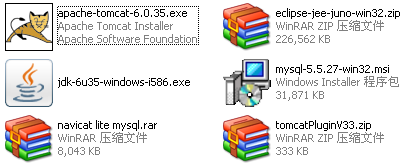
jdk下载地址:http://www.jb51.net/softs/214120.html
eclipse下载:http://www.jb51.net/softs/143046.html
MySQL下载:http://www.jb51.net/softs/40589.html
tomcat下载:http://www.jb51.net/softs/417569.html
各位也可以去官网上下载,版本不一定非得都一样,如果找不着就google一下,下面进入正题。
一、安装JDK
1、下载得到jdk-6u35-windows-i586.exe,大概70M,直接双击运行安装,一路next就可以,默认是安装到系统盘下面的Program Files,我这里装在C:Java下面,注意安装完jdk之后会自动运行安装jre,这时的安装路径最好和jdk一样,方便管理,我的都是在C:Java下面。
2、环境变量配置:右击“我的电脑”,点击“属性”;选择“高级”选项卡,点击“环境变量”; 在“系统变量”中,设置3项属性,JAVA_HOME,PATH,CLASSPATH(大小写无所谓),若已存在则点击“编辑”,不存在则点击“新建”;一般 PATH都是已经存在的。
3、配置如下:
JAVA_HOME
C:Javajdk1.6.0_35
CLASSPATH
.;%JAVA_HOME%libdt.jar;%JAVA_HOME%libtools.jar;
Path
%JAVA_HOME%bin;%JAVA_HOME%jrebin;
如图:

注意:CLASSPATH项的变量值前面是有一点的,Path的变量值一般加到原来值的前面,如果加到后面要用分号隔开
4、验证安装成功与否:“开始”->;“运行”,键入“cmd”;键入命令“java -version”,“java”,“javac”几个命令,出现画面,说明环境变量配置成功;
二、安装tomcat
1、下载apache-tomcat-6.0.35.exe,大概7M,我这是安装包的(压缩包的直接解压即可),双击运行一路next即可安装完毕,其中也可以配置一下安装路径,我这保持默认路径,端口也是默认8080。
2、验证安装:打开浏览器,键入http://localhost:8080/,如果出现一下页面即安装成功:
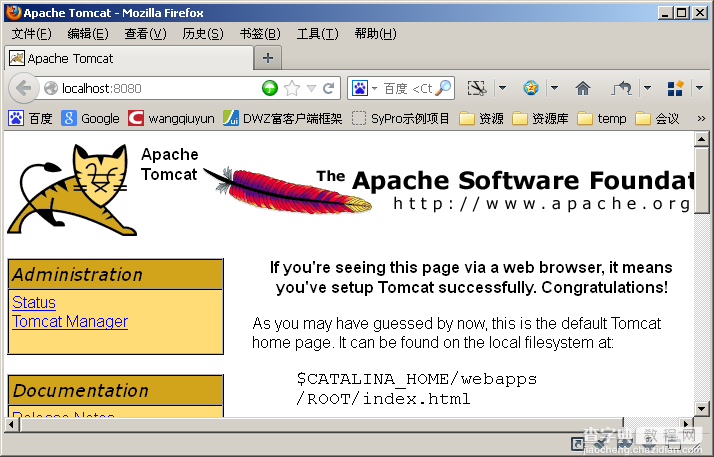
三、eclipse安装与配置
1、下载eclipse-jee-juno-win32.zip,大概220M,直接解压,我解压到C:eclipse;
2、下载Tomcat插件tomcatPluginV33.zip(一定要下eclipse对应版本的插件),大概330K,解压都得到com.sysdeo.eclipse.tomcat_3.3.0文件夹;
3、将com.sysdeo.eclipse.tomcat_3.3.0文件夹拷贝到eclipse目录下的plugins插件文件夹内,我这里是C:eclipseplugins,如下图:
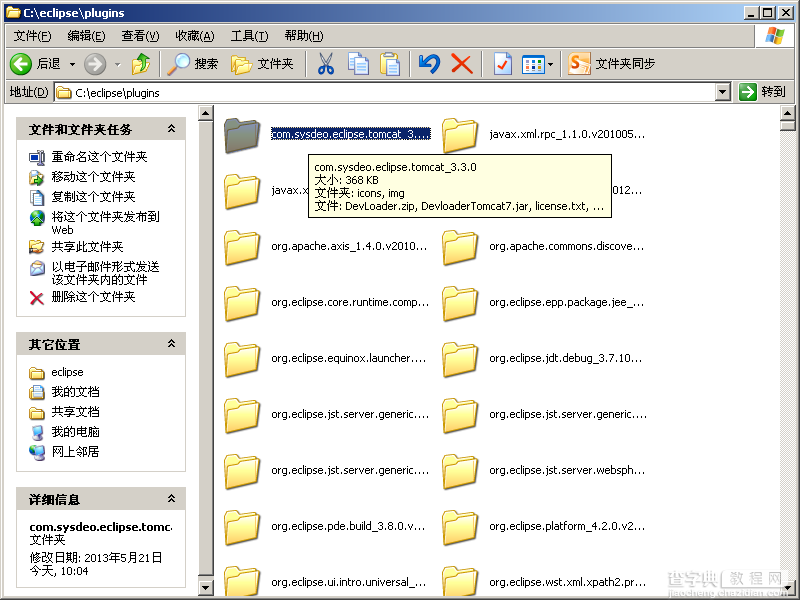
4、运行eclipse,设置workspace,我设置在C:workspace,运行eclipse后工具栏上会出现Tomcat工具条,如没有则检查前面步骤,如图:
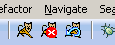
5、接着进行eclipse配置,先是jre,一般此项已经配置好的,如下图:
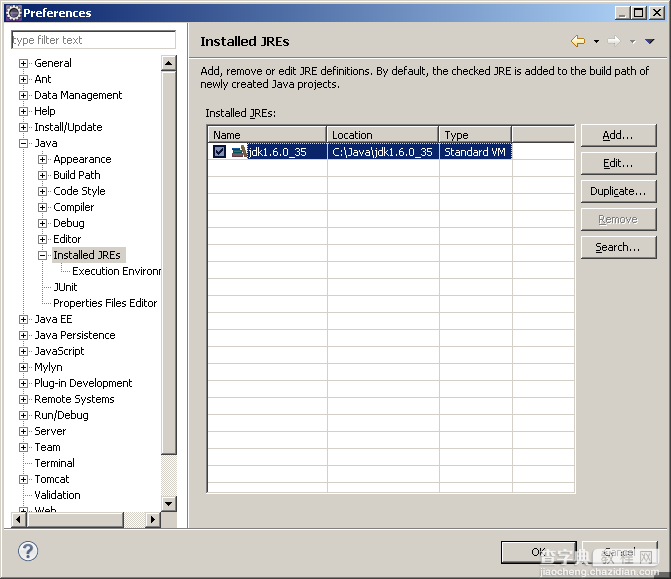
6、然后是web应用服务器配置,步骤如下图:
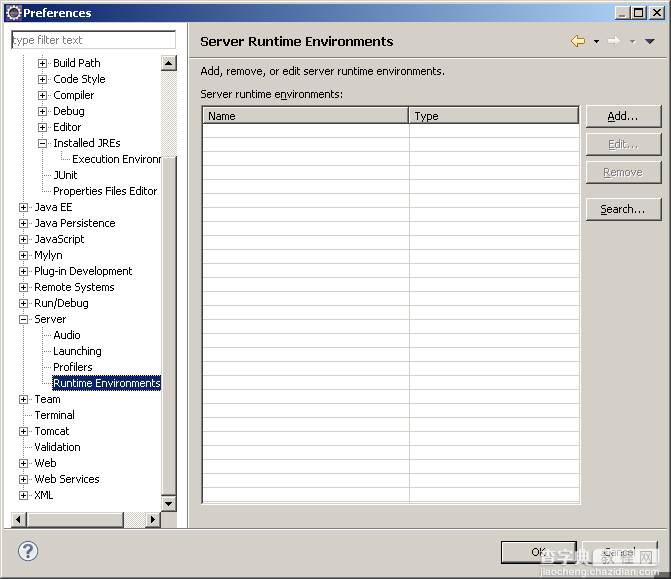
点击Add。。。
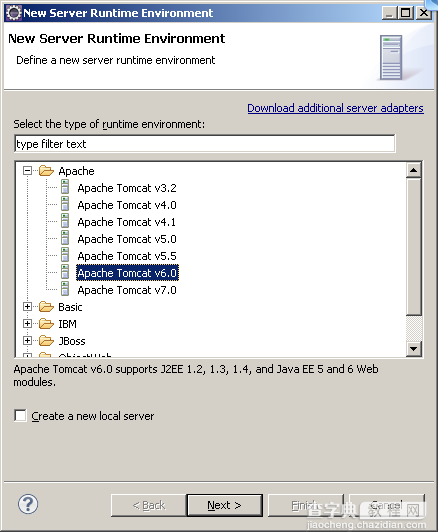
选中Tomcat v6.0,然后Next。。。
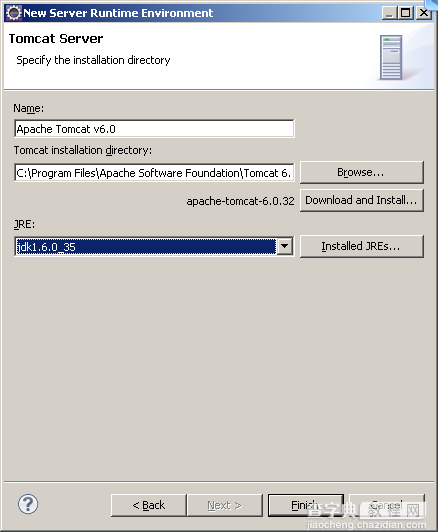
选中Tomcat的安装路径,及对应的jre,Finish即可。
7、配置Tomcat,选择版本,安装路径以及Server.xml,如下图:
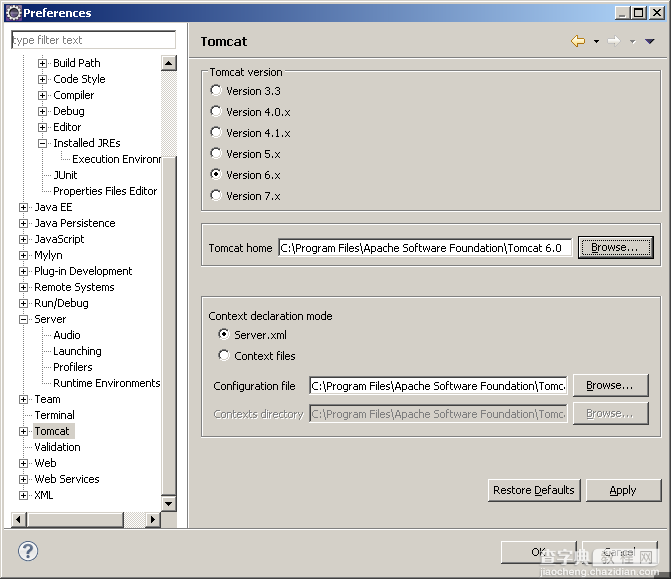
Advanced下设置Tomcat路径,如下图:

JVM设置。。。
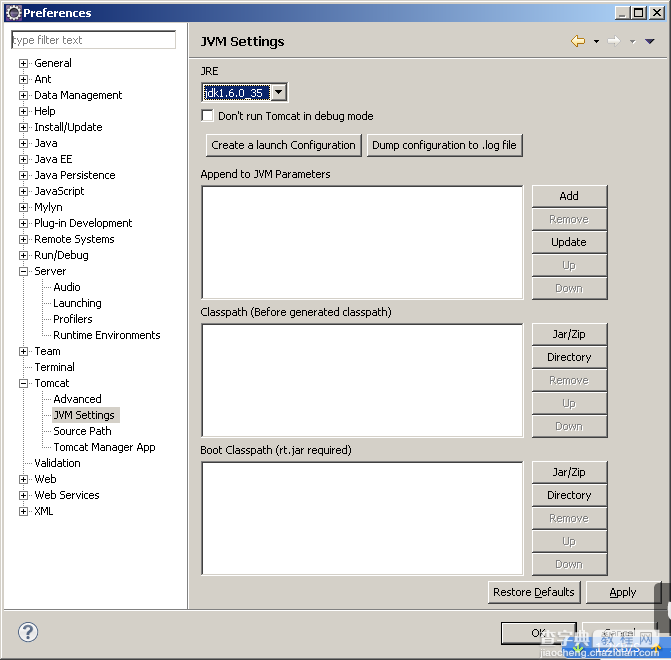
完成以上步骤Tomcat就已经配置好了。
四、MySQL安装与配置
1、下载mysql-5.5.27-win32.msi,大概30M,直接运行安装,一路Next即可,其中需要留意网络端口一般保持默认3306,字符编码一般设为UTF-8,千万要记住你设置的root用户密码,没有意外的话一般可以安装成功;
2、下载navicat lite mysql.rar,大概8M,这是一个用来管理MySQL的图形界面工具,直接安装即可;
3、运行navicat lite,新建一个数据库连接,如下图:
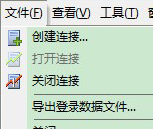
填入连接名(随便填),以及root用户名及密码,如下图:

测试连接如果成功,即可在左侧栏找着该连接,双击它即可打开对应的数据库服务器
4、接下来是新建数据库,如下图:
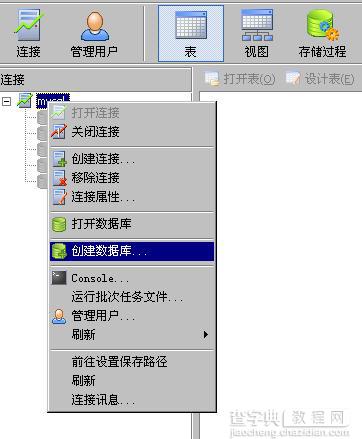
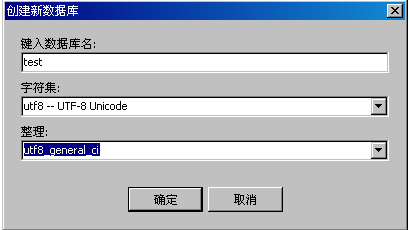
5、新建表,可以用界面来创建,也可以用sql语句,如下图:
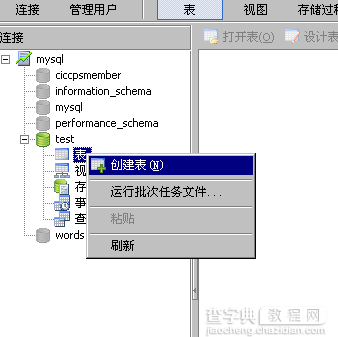
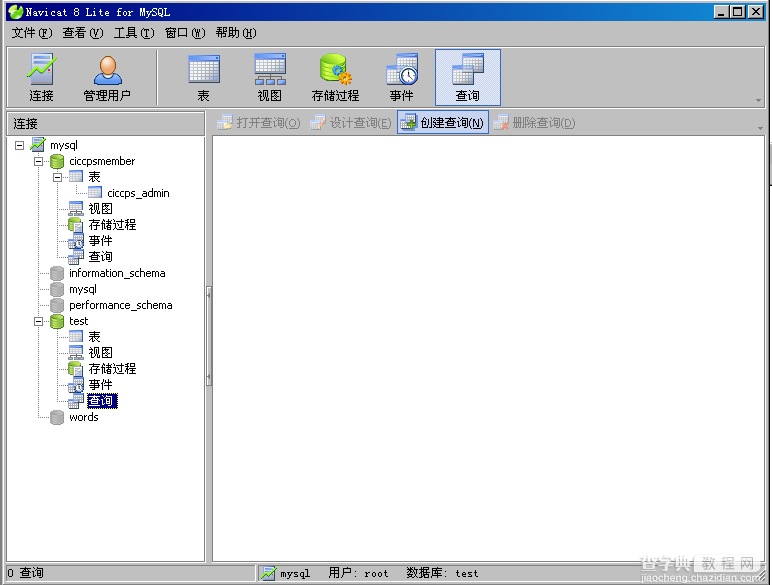
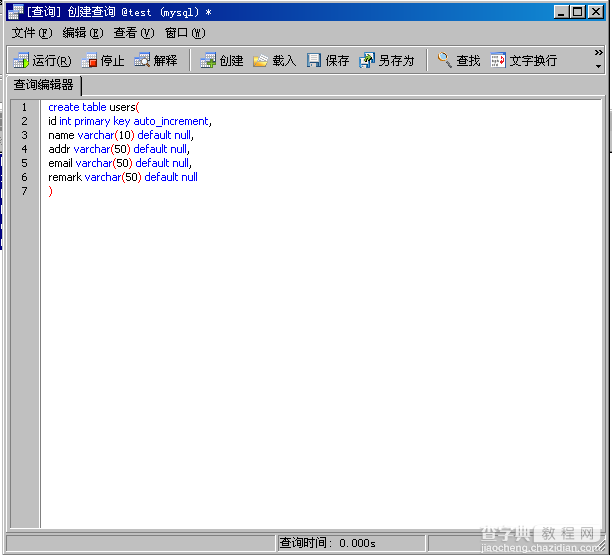

6、双击对应表,即可打开表进行数据增加修改删除,如下图:
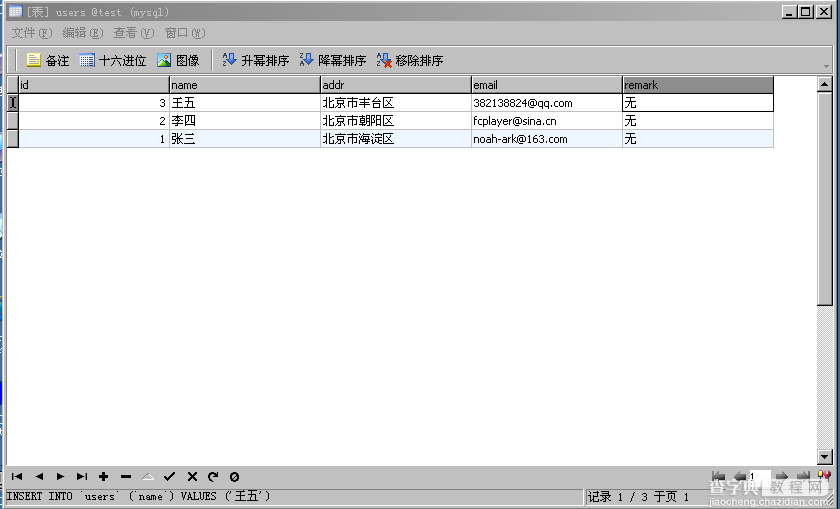
总结:至此Java Web开发环境基本搭建完毕,如果时间运行,下一篇再写个实例程序和大家分享!


