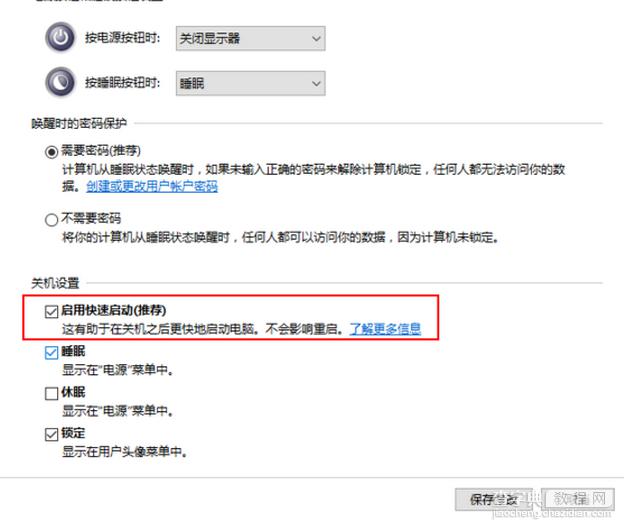win10快速启动怎么设置?win10快速启动设置方法介绍
发布时间:2016-12-28 来源:查字典编辑
摘要:win10正式版终于来了,于7月29日正式发布,相信有很多童鞋都已经更新到win10了。win10更新之后会有一个快速开机的功能,那么这个功...
win10正式版终于来了,于7月29日正式发布,相信有很多童鞋都已经更新到win10了。win10更新之后会有一个快速开机的功能,那么这个功能怎么用呢?下面小编就来说说win10怎么设置快速启动。
首先我们先打开电脑的设置面板,打开之后会进入到如下图所示面板,此时我们可以看到在面板上会有一个“系统”按钮,我们单击该按钮。
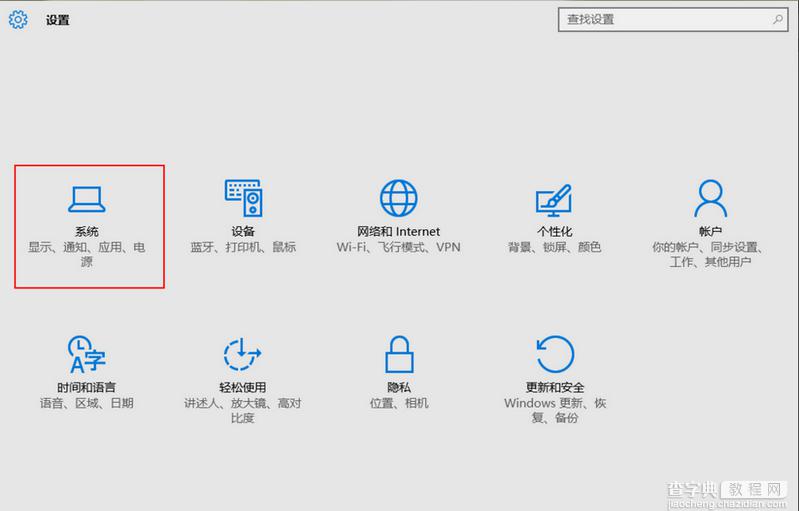
然后会进入到系统面板,此时我们会看到有一个“电源和睡眠”选项,单击该选项会进入到如图所示,此时我们单击“其他电源设置”按钮。
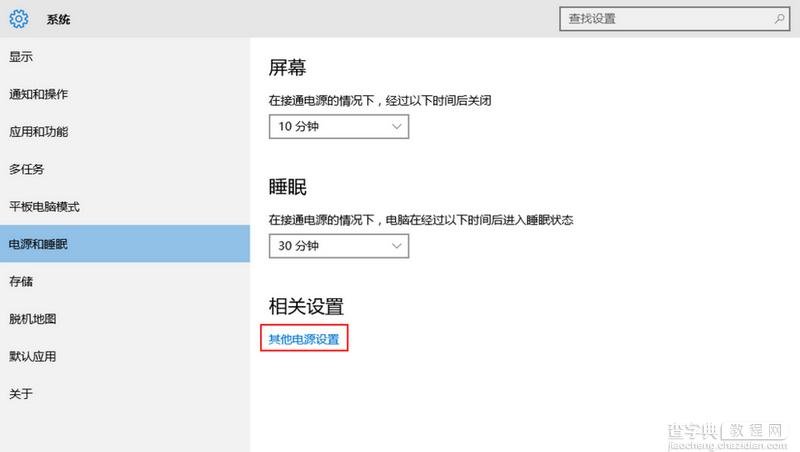
接下来我们选择“选择电源按钮的功能”选项卡。
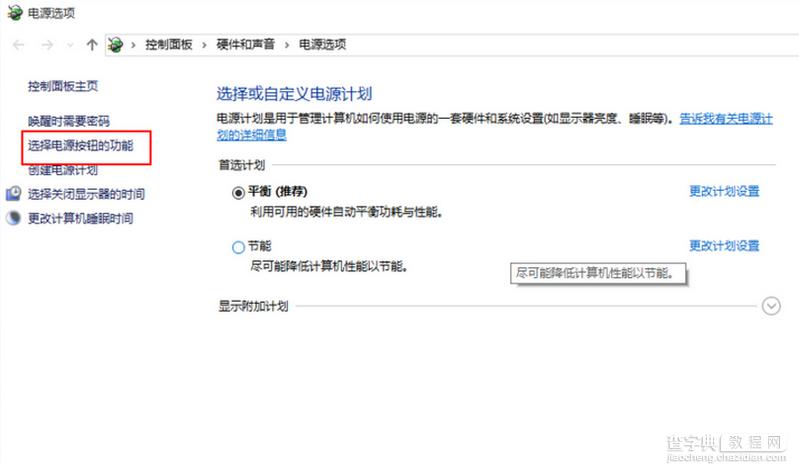
然后我们单击面板上的“更改当前不可用的设置”按钮。
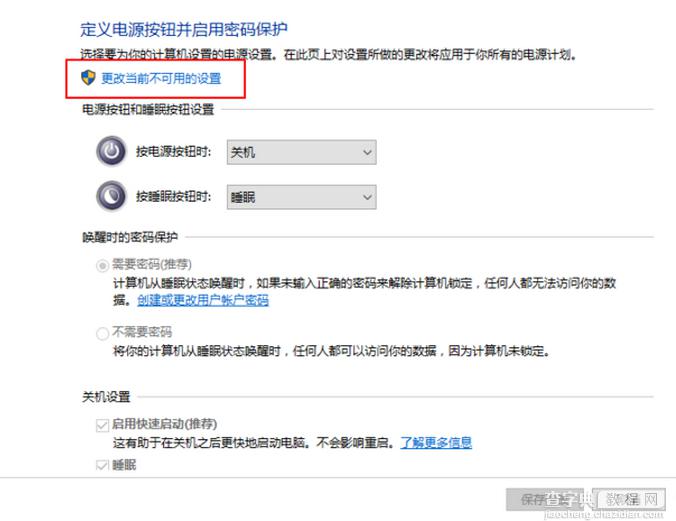
接下来就会看到有一个“启用快速启动(推荐)”选项卡,将该选项选上,选上之后单击“保存修改”按钮即可。