win10怎么删除输入法?win10删除微软拼音输入法图文教程
发布时间:2016-12-28 来源:查字典编辑
摘要:win10自带的微软拼音输入法并不好用,很多用户都想要删除了,今天小编给大家介绍win10删除微软拼音输入法图文教程,一起来了解下吧!win...
win10自带的微软拼音输入法并不好用,很多用户都想要删除了,今天小编给大家介绍win10删除微软拼音输入法图文教程,一起来了解下吧!
win10怎么删除微软拼音输入法?
第一种方法:通过系统删除
点击托盘的输入法图标,呼出菜单,点击语言首选项
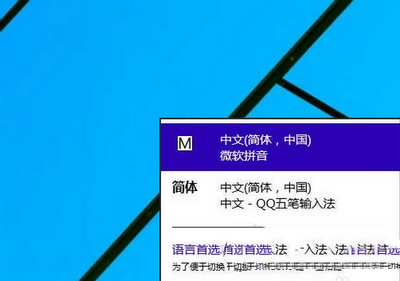
在语言首选项,点击"添加语言“
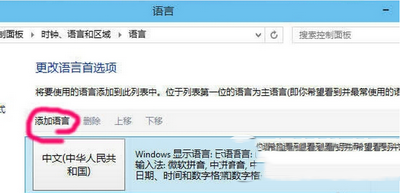
按顺序找到英语
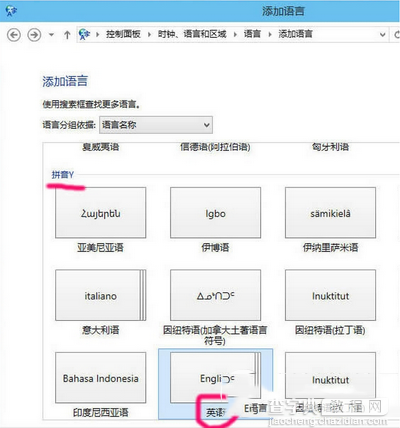
再选择英语(美国),就是平时所说的美式键盘,标准的英语状态
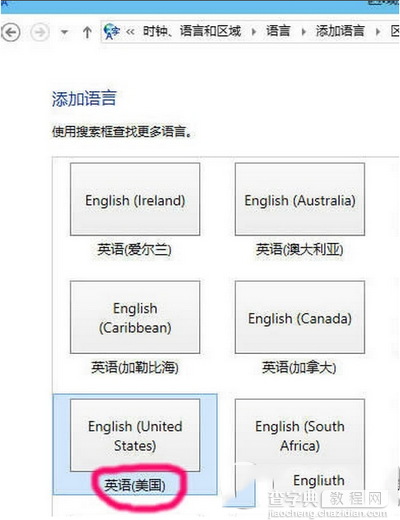
然后,选中含有微软拼音输入法的语言,点击"下移"
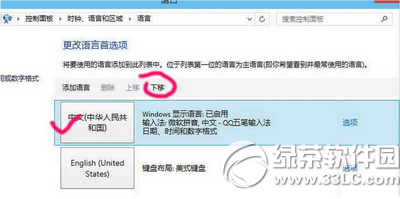
只要不是排第一位,删除选项变为可用,点击"删除"
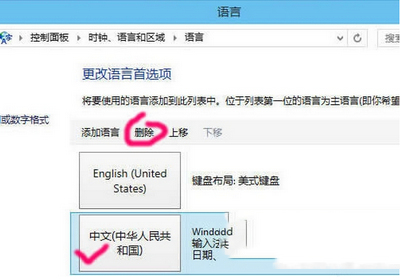
第二种方法:输入法功能
在输入法面板上右键——管理/修复输入法——输入法管理器,点击打开。
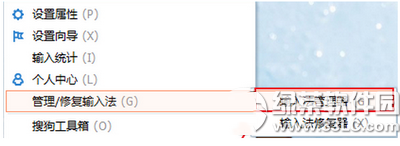
在输入法管理器中取消勾选不需要显示的输入法,点击确定即可。(建议将常用输入法设为默认,减少切换带来的麻烦)
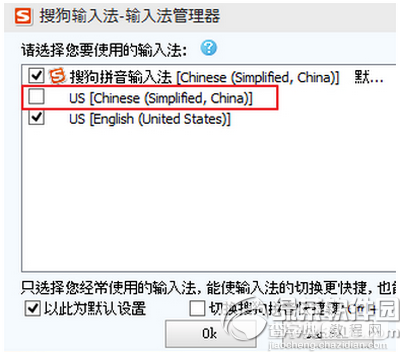
这样就可以删除win10自带的微软拼音输入法了!


