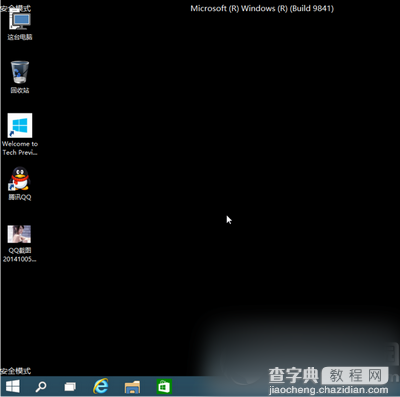win10怎么进入安全模式?win10进入安全模式的方法
发布时间:2016-12-28 来源:查字典编辑
摘要:win10怎么进入安全模式?使用win10过程中如果需要进入安全模式,通过设置进入会十分麻烦,下面小编教大家简答的win10进入安全模式方法...
win10怎么进入安全模式?使用win10过程中如果需要进入安全模式,通过设置进入会十分麻烦,下面小编教大家简答的win10进入安全模式方法流程,一起来学学吧!
win10进入安全模式方法流程
在Win10系统里同时按下”Win+R“组合按键,在打开的运行对话框里输入命令:msconfig,然后点击确定,如下图所示。
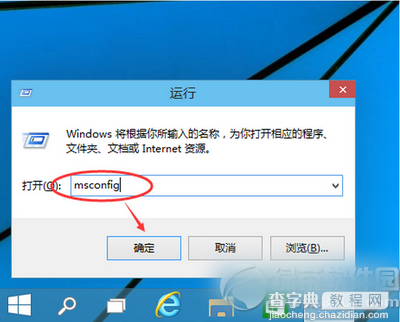
点击打开系统配置窗口,选择引导选项卡,如下图所示。
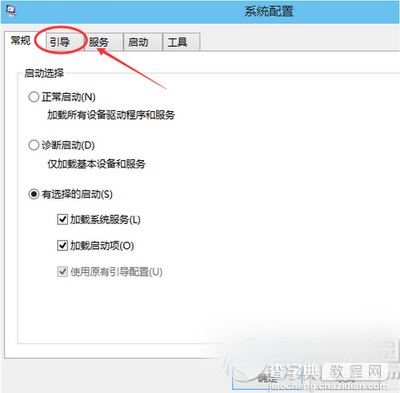
在引导选项卡窗口下,将引导选项下的安全引导(F)勾中,然后点击确定,如下图所示。
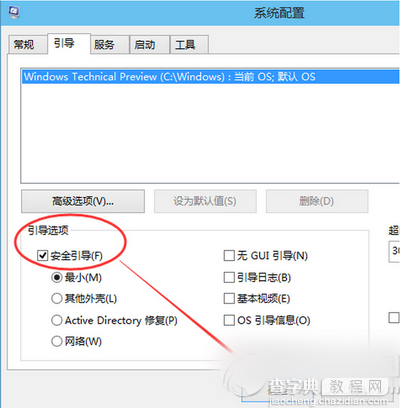
点击后,系统提示重新启动后,会进入安全模式,如下图所示。
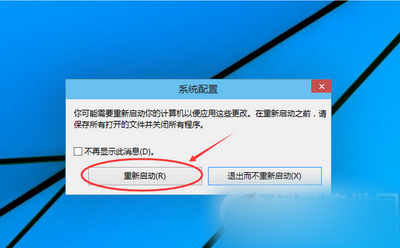
点击重新启动后,Win10系统正在启动。如下图所示。

Win10系统重新启动好后,输入密码,点击→图标登录Win10安全模式。如下图所示。
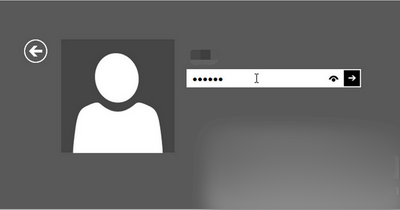
登录成功后,即进入了Win10的安全模式,如下图所示。