对于Apache Tomcat 估计很多童鞋都会,那么今天就简单说下在mac上进行tomcat的安装;
第一步:下载Tomcat
这里Himi下载的tomcat version:7.0.27
直接上下载地址:http://tomcat.apache.org/download-70.cgi
直接下载如下选中即可:
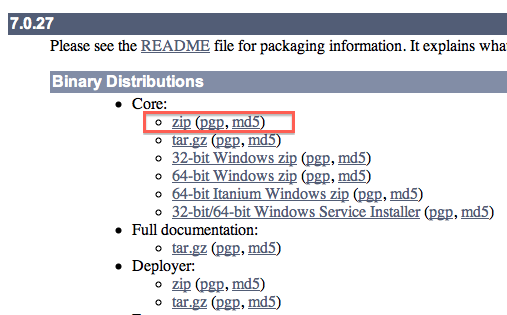
第二步: 下载完成后 ,然后随意放目录吧,这里Himi放入 /usr/local/
右键你的mac的Finder->前往文件夹->/usr/local 将刚才解压后的tomcat文件夹整个放到整个目录即可;(如下图所示:)
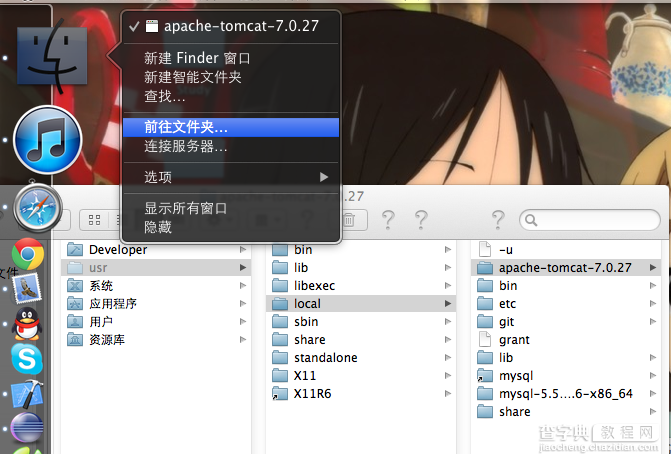
(便捷)当然为了方便你以后对tomcat操作,我们可以将tomcat的bin路径放入环境变量中:
1.打开你的终端:然后输入 pico .bash_profile 回车
2. 然后添加你tomcat放入的路径的path,如下图所示:
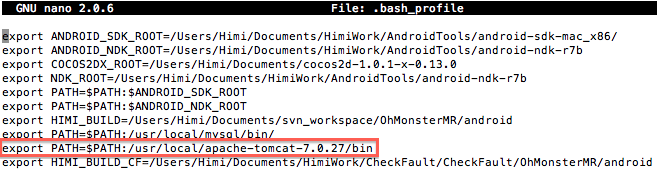
编辑完后,control+x (保存) 继续 :y (同意) 回车;
第三步:启动tamcat;
1)如果你配置了(便捷)这一步,你可以直接在终端输入 startup.sh
2) 如果你没有配置(便捷)这一步,首先 cd xxxx (xxx表示你tomcat放至的路径),然后再输入 startup.sh
注意:
如果当 startup.sh后出现类似 “Permission denied” 字样,那么需要你对此目录进行权限设置:
启动终端:输入
sudo chmod 755 xxx/bin/*.sh
(xxx表示你tomcat放至的路径) 回车;
OK,再次在终端输入 startup.sh 进行启动tomcat;
如果出现如下:
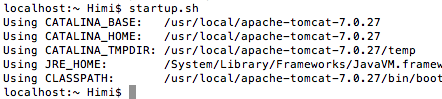
OK,comcat 启动完成,我们监测下:
打开你的 safari ,然后网址输入 http://localhost:8080/
如果能正常打开tomcat首页,说明tomcat 配置启动成功:
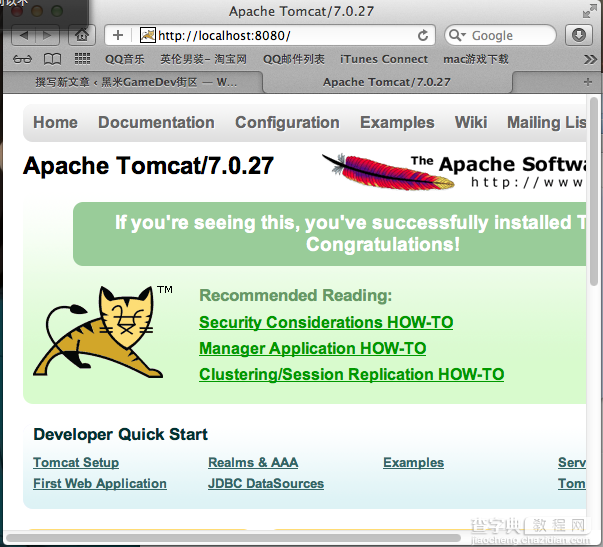
备注:原先安装了tomcat8.0.9版本,启动后,浏览器无法显示主页。通过读readme,要求java版本7.0以上,本机6.0版本,不符合要求,于是安装了tomcat7.0.55版本,可以正常使用


