Win7的任务栏突然变宽怎么回事?如何拉窄任务栏?
发布时间:2016-12-28 来源:查字典编辑
摘要:不管是有意还是无意,有时候Windows7的任务栏会突然变宽。先别管是什么原因,先设法将其拉窄。下面小编就为大家介绍Win7的任务栏如何拉窄...
不管是有意还是无意,有时候Windows7的任务栏会突然变宽。先别管是什么原因,先设法将其拉窄。下面小编就为大家介绍Win7的任务栏如何拉窄任务栏方法介绍,希望能对大家有所帮助!
方法/步骤
1、首先,右键点击任务栏→查看是否选中了锁定任务栏?

2、如是选中了 锁定任务栏 使用鼠标点击一下,取消锁定任务栏,才可以设置。

3、将鼠标悬停在桌面和任务栏衔接处,鼠标就会变成双箭头(锁定任务栏不会变)

4、此时使用鼠标左键点击接缝处不松手,同时将鼠标向下拽。

5、满意之后,再松手,任务栏就会恢复变窄了(可以看到搜狗的输入条还是停留在高处)。

6、为了防止再次误操作,继续右键点击任务栏空白处,点选锁定任务栏,就不会变宽了。
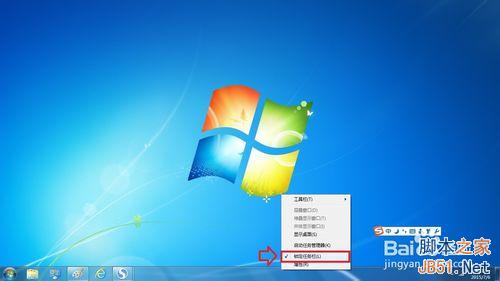
7、任务栏更多的设置项,可以右键点击任务栏→属性

8、这里的所有设置,都是可以逆向操作的。

以上就是Win7的任务栏突然变宽之后拉窄任务栏方法介绍,希望能对大家有所帮助!


