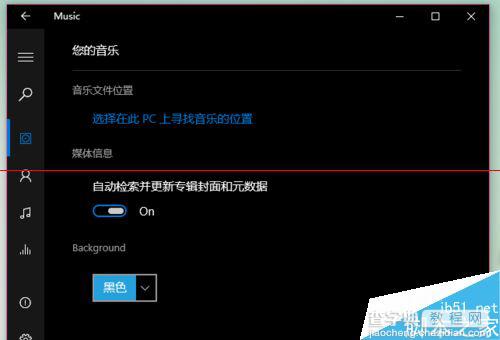Windows 10 10159怎么开启蓝光视窗主题?
发布时间:2016-12-28 来源:查字典编辑
摘要:6月30日升级10158,我遇到了开始菜单无法弹出的问题。7月1日再次迎来10159升级,问题消失,并一并迎来了“蓝光视窗&rd...
6月30 日升级 10158,我遇到了开始菜单无法弹出的问题。7 月 1 日再次迎来 10159 升级,问题消失,并一并迎来了“蓝光视窗”的新桌面背景,用户界面体验也有不少改动。请跟随笔者一同体验一下。
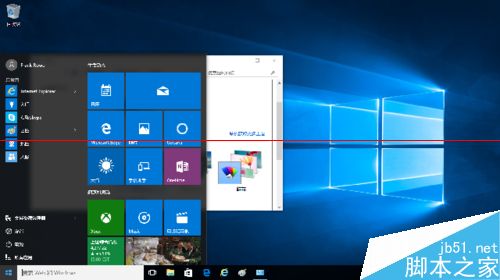
1、“开始”-->“设置”-->“更新和安全”-->“检查更新”,将显示有可用的版本更新。如果你 7 月 1 日检查更新,将会看到有 fbl_impressive_10159 的可用更新。安装更新、然后重启安装,将会看到新的 10159 版本。
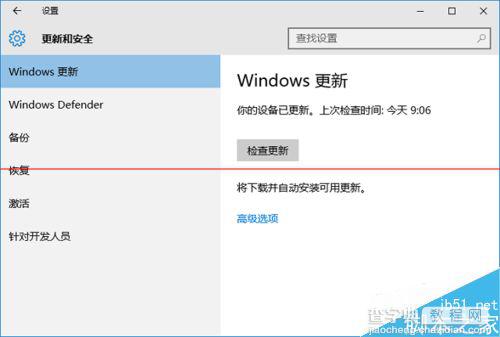
2、新的 10159 版本,新增了“蓝光视窗”的桌面背景。如果在升级之前,你使用了定制的主题,升级之后将继续沿用之前的主题。为了一睹“蓝光视窗”的风采,我们需要对主题进行更改。在桌面空白处右击-->“个性化”。
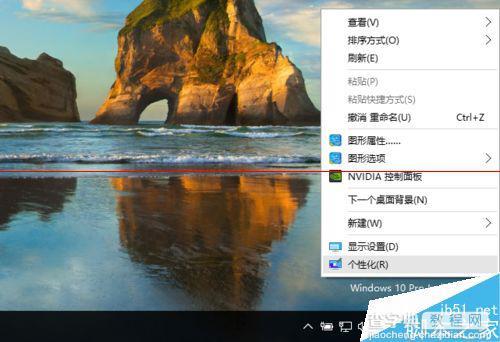
3、在接下来弹出的“个性化”设置窗口里,我们在左侧单击“主题”,然后在右侧点击“主题设置”。
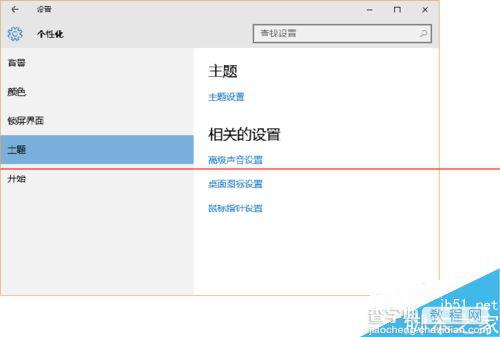
4、之后进入传统的控制面板“个性化”窗口,可以看到“Windows 默认主题”里列出了三个主题,其中第一个名称为“Windows”,该主题的背景正是炙手可热的“蓝光视窗”。还犹豫什么,单机之、启用之。
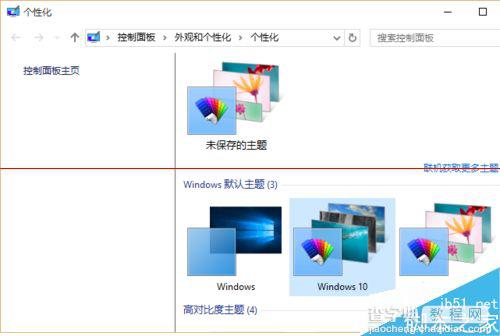
5、蓝光视窗的桌面“DUANG”的一下呈现到我们眼前。有一种神秘的科幻感,不是吗。
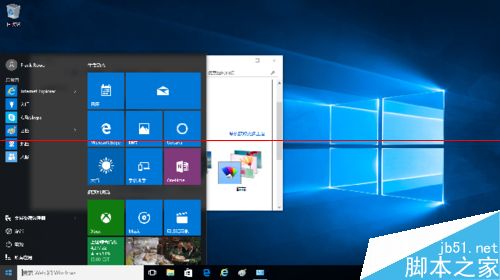
6、一种主题启用之后,整个桌面的各种元素,它们的颜色也随之变化。比如在“蓝光视窗”主题下,窗口的边框为蓝色细线,窗口中选中项目的背景则变为淡蓝色;鼠标移动到屏幕左下角的 Windows 徽标处,徽标也变为蓝色。
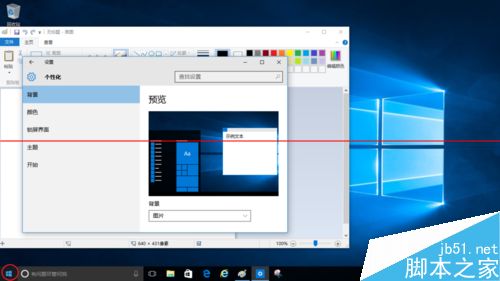
7、我们更换成其他主题(比如第 4 步骤中的“鲜花”主题),第 6 步骤中所提到的各种元素,它们的颜色也随之改变。灵动,养眼,有木有,赶快试试吧。
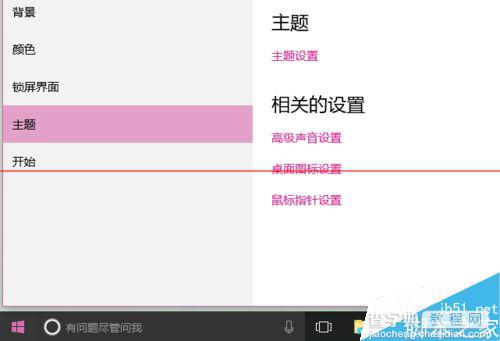
8、部分应用还启用了一种非常酷的黑色主题。比如“音乐”应用,大家感受下。