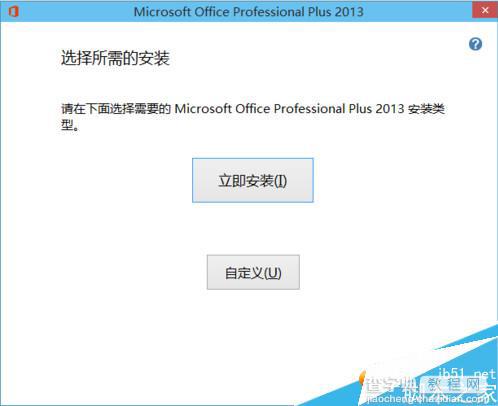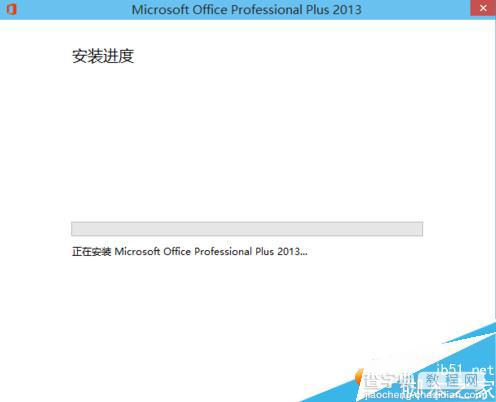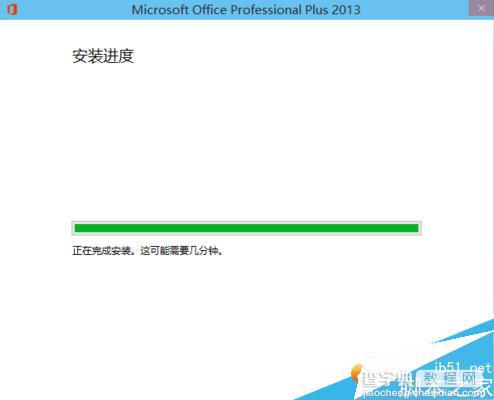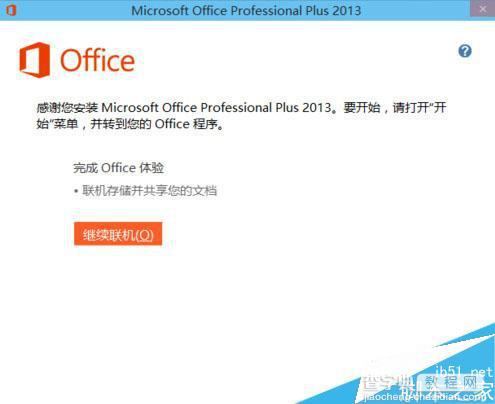WIN10怎么安装office2013 windows10办公软件安装教程
发布时间:2016-12-28 来源:查字典编辑
摘要:windows10即将于下月正式发布,很多人已经开始体验win10预览版,WIN10怎么安装office2013?下面就为大家带来windo...
windows10即将于下月正式发布,很多人已经开始体验win10预览版,WIN10怎么安装office2013?下面就为大家带来windows10办公软件安装教程。
WIN10怎么安装office2013 windows10办公软件安装教程
1、下载microsoft office 2013,文件名为SW_DVD5_Office_Professional_Plus_2013_64Bit_ChnSimp_MLF_X18-55285.iso
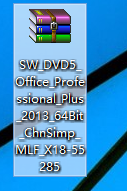
2、利用WINRAR把压缩包解压在桌面Office2013文件夹里
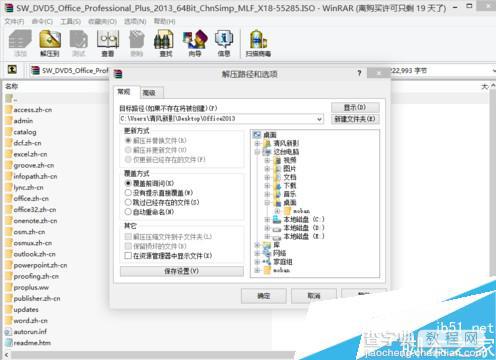
3、双击运行Office2013文件夹里setup.exe,开始安装Office2013,在安装Office2013过程中的阅读microsoft软件许可证条款页面里选中我接收此协议的条款,并点击继续按钮
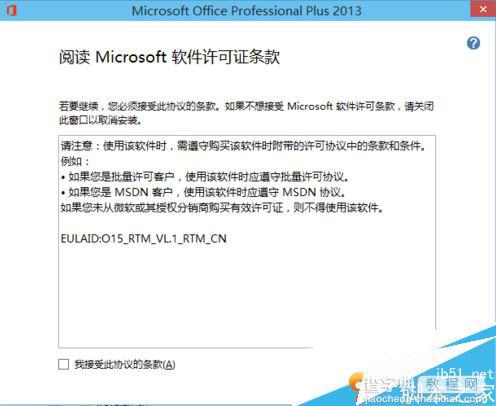
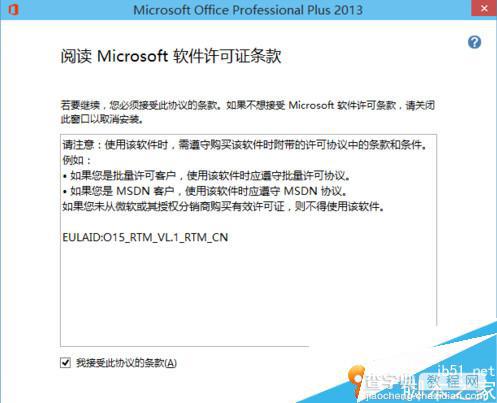
4、在选择所需的软件中,你可以根据你的需要安装Office2013软件,以默认安装为例,点击“立即安装“按钮,直接出现”关闭”按钮为止