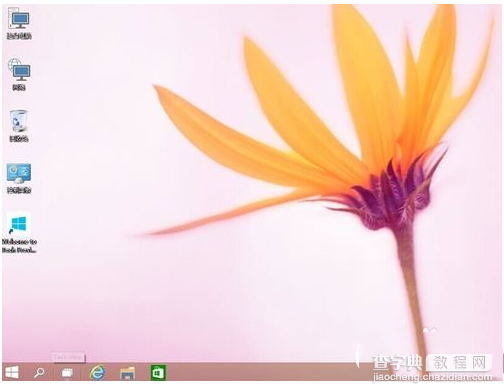win10如何取消开机密码 win10登录密码取消详细步骤
发布时间:2016-12-28 来源:查字典编辑
摘要:win10开机密码怎么取消?很多朋友在安装win10的时候设置了开机密码,现在又想修改或者删除,不知道如何处理,小编在此您提供具体的取消方法...
win10开机密码怎么取消?
很多朋友在安装win10的时候设置了开机密码,现在又想修改或者删除,不知道如何处理,小编在此您提供具体的取消方法,比较快捷的方法就是使用netplwiz在WIN2000以后的版本都是适用。最新版的WIN10同样也是适用的。下面我来演示一下win10开机密码怎么取消?
win10开机密码取消教程:
1.win10开机以后点击一下【开始】然后面它的搜索栏处输入【netplwiz】就可以看到如下图所示提示。
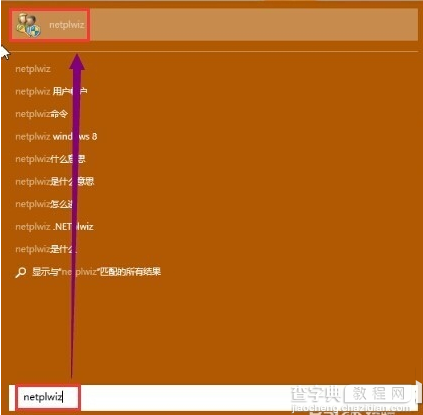
2.进入到用户长户界面,把【要使用本计算机,用户必须输入用户名和密码】前面的那个勾勾取消了,再点击一下【应用】
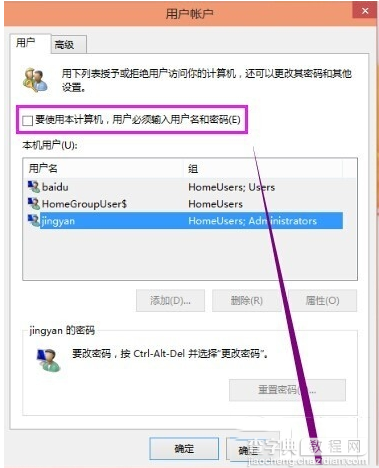
3.此时会提示让你输入两次密码,这个密码是你这个账户的密码。这个密码是存在的只是在登陆的时候不需要输入。如果共享什么文件夹,打印机之类的就会提示你输入密码。
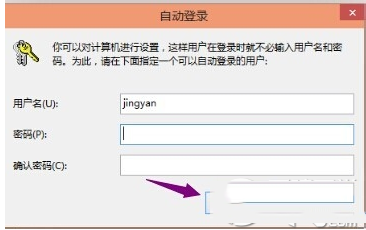
4.重启电脑后它就不会提示你输入密码而是直接进入系统。