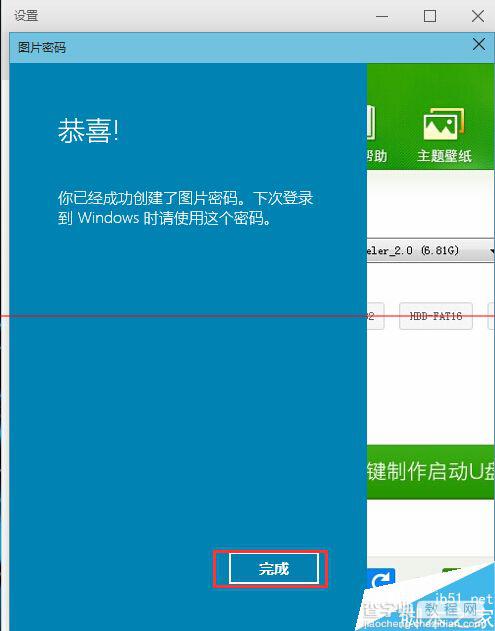windows 10系统怎么设置图形密码?
发布时间:2016-12-28 来源:查字典编辑
摘要:在win10系统中设置图形密码,这对保护隐私非常重要。Win10是最新一代操作系统,到现在还没有正式发行售卖,但现在可以从官网上现在最新的预...
在win10系统中设置图形密码,这对保护隐私非常重要。Win10是最新一代操作系统,到现在还没有正式发行售卖,但现在可以从官网上现在最新的预览版本,后面正式发行的系统变化也不是很大,大家想尝试体验新系统的话,可以下载试试。在win10系统中设置图形密码,这对保护隐私非常重要。
1、在桌面,点击开始菜单 - 电脑设置,打开设置窗口。

2、依次展开:账户 - 登录选项 - 密码,然后点击密码下面的“添加”按钮,
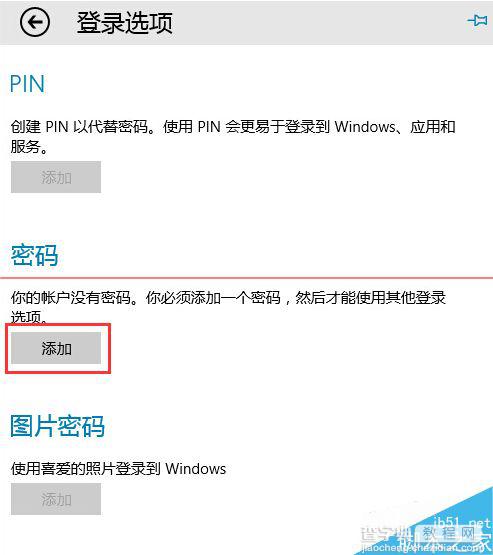
3、创建一个密码以及密码提示,然后点击“下一步”按钮,接着在密码设置成功窗口中点击“完成”按钮。
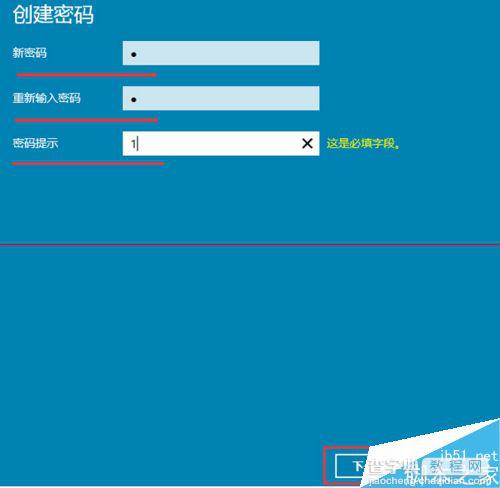
4、在图片密码下面点击“添加”按钮,
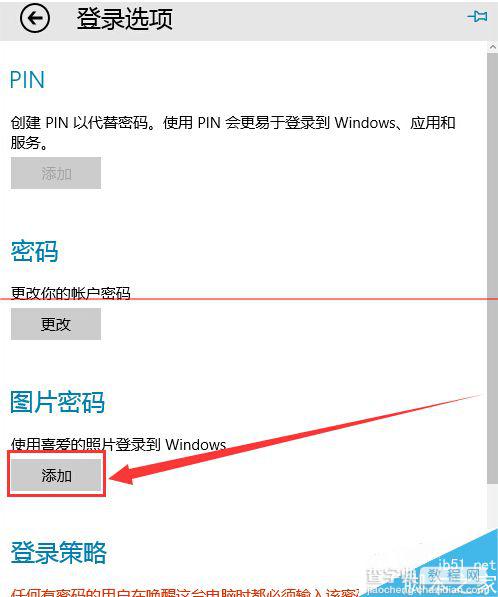
5、输入刚才设置的帐户密码,点击确定进入图片密码创建窗口
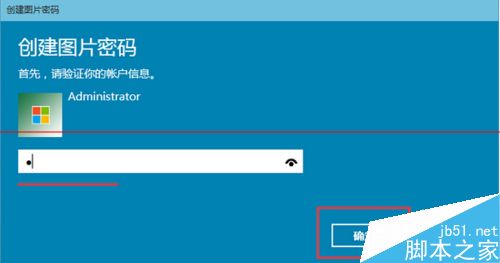
6、点击“选择图片”按钮。
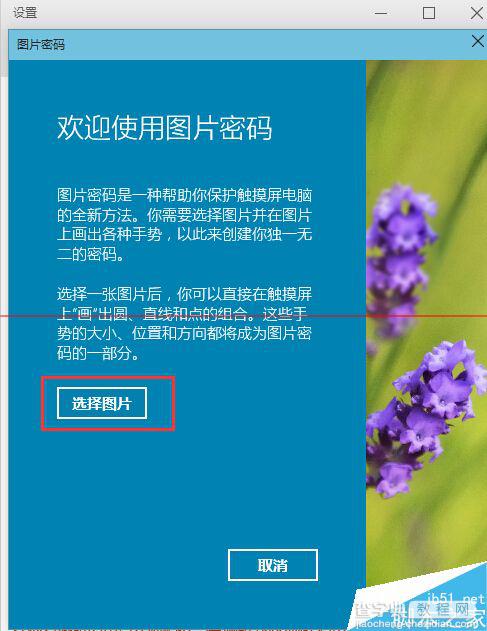
7、点击选择“使用此图片”按钮,添加一张准备好的图片
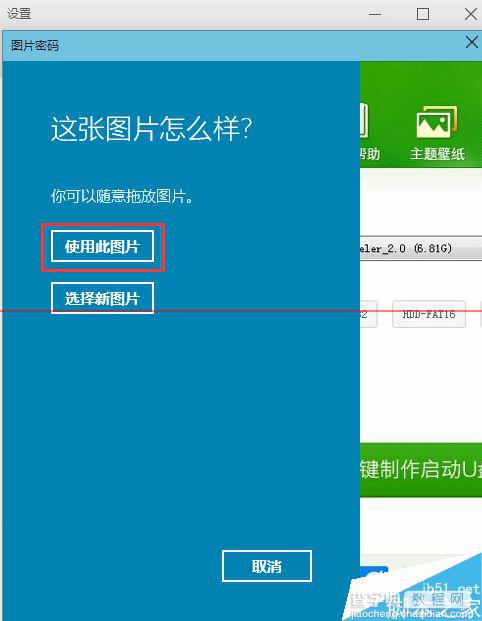
8、进入设置你的手势窗口,点击右侧选好的图片三次,再重新点三次验证即可
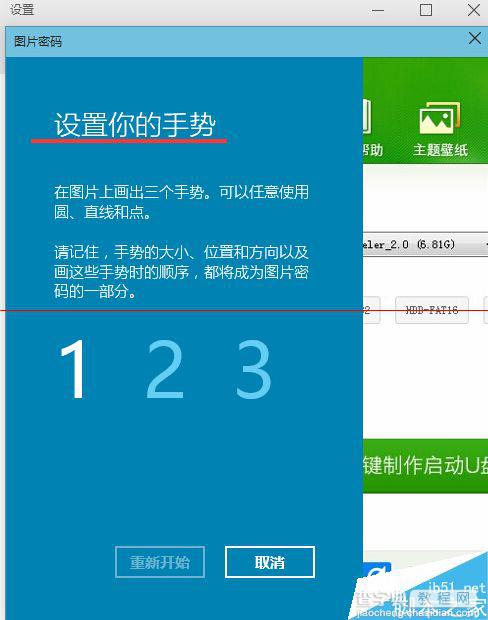
9、图形密码设置完成后,点击“完成”按钮完成操作