win10应用程序添加到开机启动项的两种解决办法
发布时间:2016-12-28 来源:查字典编辑
摘要:在windows10系统中,如果想让应用程序在开机之后自动运行起来,可以怎么做呢?方法一:1、首先创建应用程序的快捷方式找到自己想加入开机启...
在windows10系统中,如果想让应用程序在开机之后自动运行起来,可以怎么做呢?
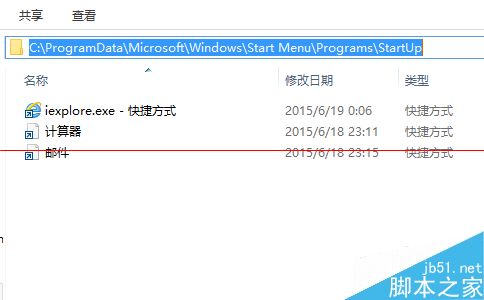
方法一:
1、首先创建应用程序的快捷方式
找到自己想加入开机启动项的应用程序,本文以iexplore为例,在iexplore应用程序点击右键->发送到->桌面快捷方式 (也可以直接用鼠标拖动到桌面)
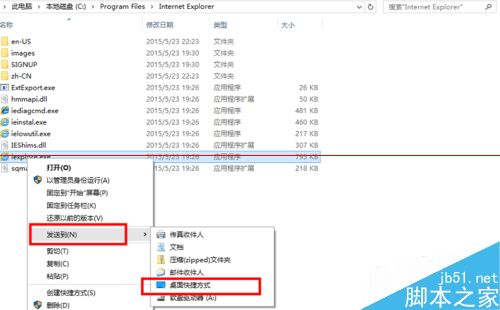
2、然后在桌面上就有了想加入开机启动项的应用程序快捷方式,到第6步时使用
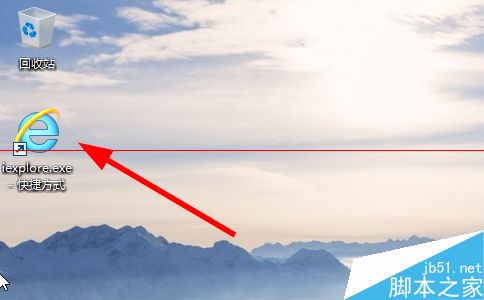
3、打开文件资源管理器,进入c:盘
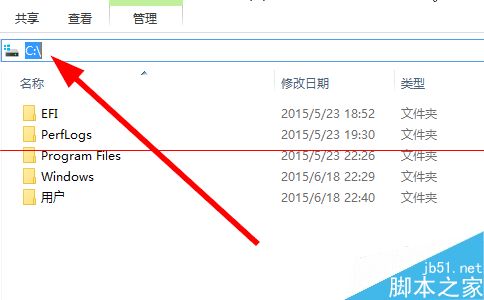
4、如果没有显示隐藏的文件夹,则把“显示隐藏文件夹”选项打开,在资源管理器中点击“查看”->"隐藏的项目",打上钩,此时ProgrameData文件夹就会显示出来了
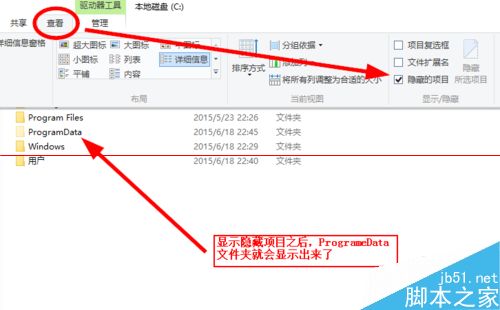
5、进入目录:C:ProgramDataMicrosoftWindowsStart MenuProgramsStartUp
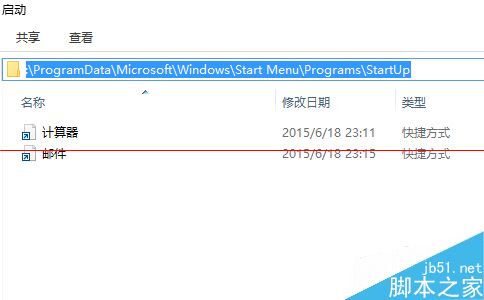
6、把第2步应用程序快捷方式剪切(或者复制)并粘贴到C:ProgramDataMicrosoftWindowsStart MenuProgramsStartUp 目录中
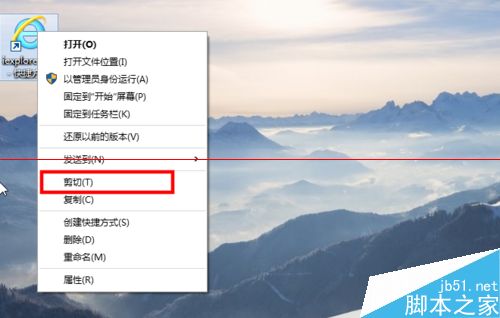
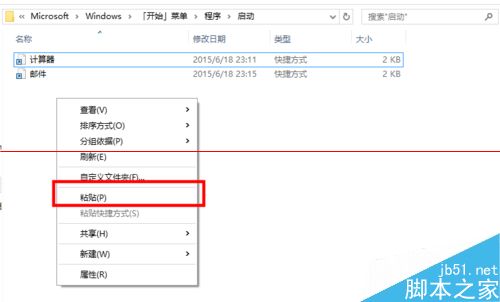
7、如果弹出一个访问被拒绝对话框,则选择继续
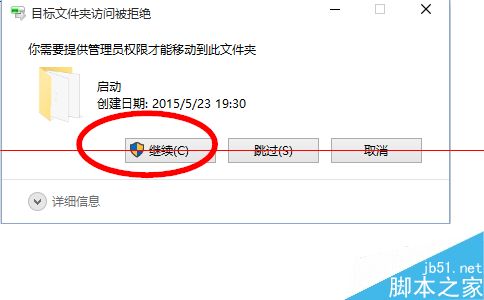
8、应用程序快捷方式加入到了启动项,下次重启电脑之后这个应用程序就会自动开机运行了
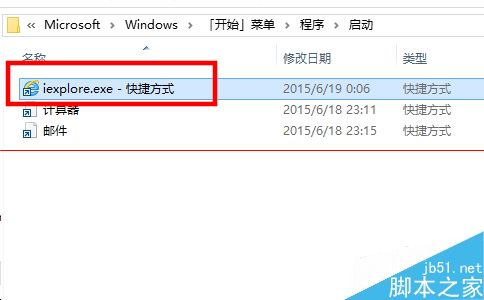
方法二:
1、打开运行对话框(win键+R),输入命令
shell:startup
会直接弹出启动项对应的目录,然后像前面方法一样把应用程序快捷方式复制到启动目录
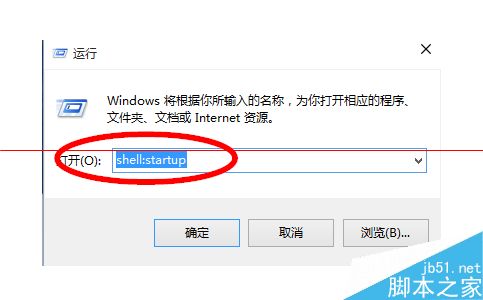
注意事项:
1、方法1启动项对应的目录是系统目录。
2、方法2启动项对应的目录是个人目录。


