Java环境变量的设置方法(图文教程)
发布时间:2016-12-28 来源:查字典编辑
摘要:安装JDK向导进行相关参数设置。如图:正在安装程序的相关功能,如图:选择安装的路径,可以自定义,也可以默认路径。如图:成功安装之后,进行测试...
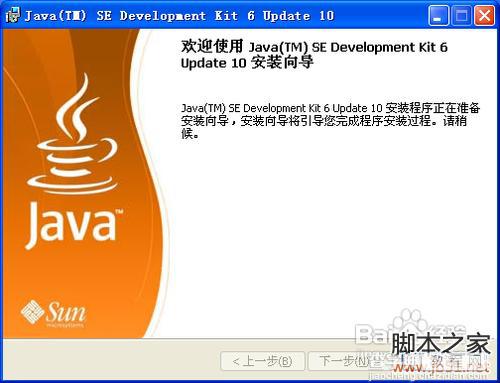
安装JDK 向导进行相关参数设置。如图:
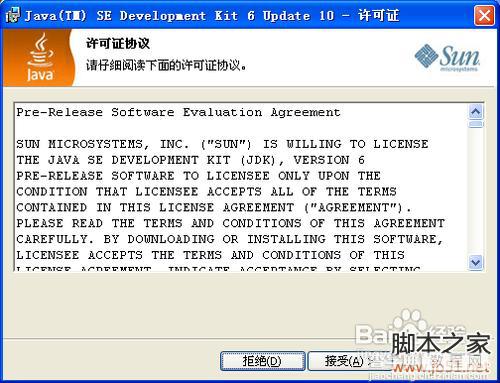
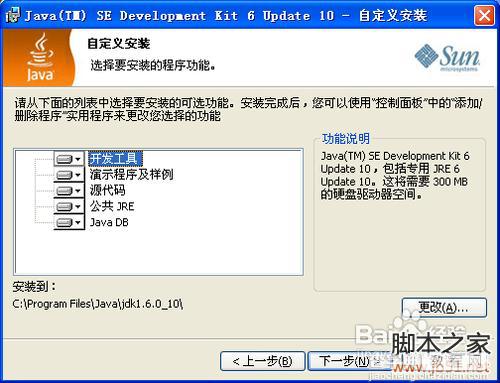
正在安装程序的相关功能,如图:
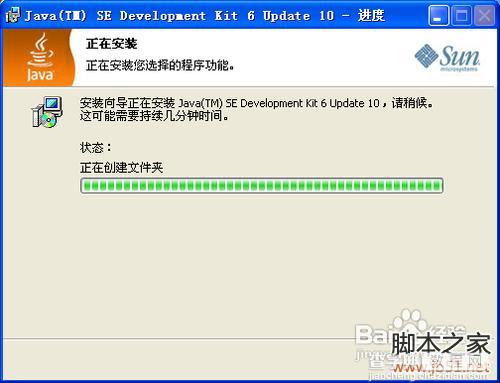
选择安装的路径,可以自定义,也可以默认路径。如图:
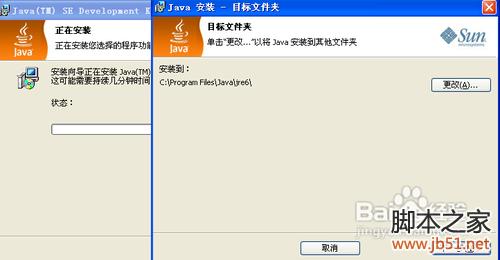
成功安装之后,进行测试是否真的成功安装,点击【开始】----【运行】----输入 CMD,在命令提示符里面输入“Java -version”并按回车键,出现下图,即为安装成功。如图:
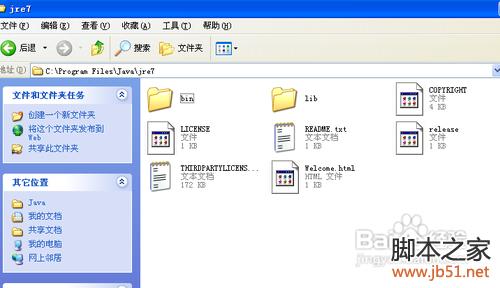
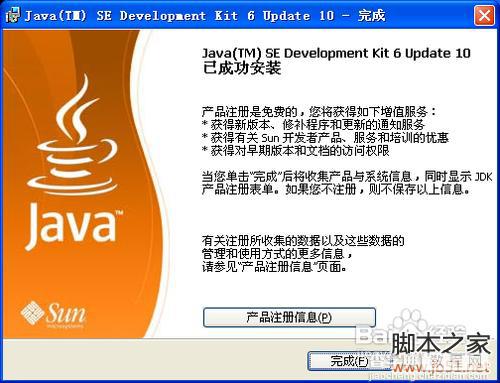

下面开始配置环境变量,右击【我的电脑】---【属性】-----【高级】---【环境变量】,如图:

选择【新建系统变量】--弹出“新建系统变量”对话框,在“变量名”文本框输入“JAVA_HOME”,在“变量值”文本框输入JDK的安装路径(也就是步骤5的文件夹路径),单击“确定”按钮,如图:
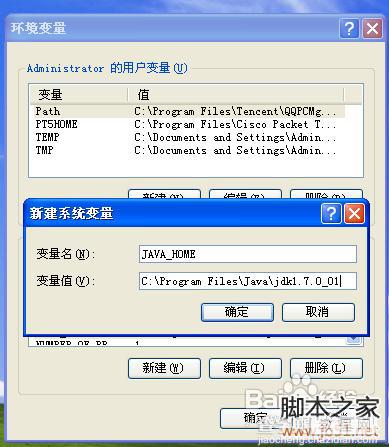
在“系统变量”选项区域中查看PATH变量,如果不存在,则新建变量 PATH,否则选中该变量,单击“编辑”按钮,在“变量值”文本框的起始位置添加“%JAVA_HOME%bin;%JAVA_HOME%jrebin;”或者是直接“%JAVA_HOME%bin;”,单击确定按钮,如图:
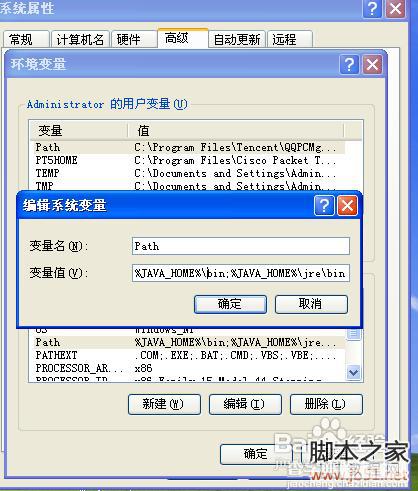
在“系统变量”选项区域中查看CLASSPATH 变量,如果不存在,则新建变量CLASSPATH,否则选中该变量,单击“编辑”按钮,在“变量值”文本框的起始位置添加“.;%JAVA_HOME%libdt.jar;%JAVA_HOME%libtools.jar;”。如图:

现在测试环境变量的配置成功与否。在DOS命令行窗口输入“JAVAC”,输出帮助信息即为配置正确。如图:
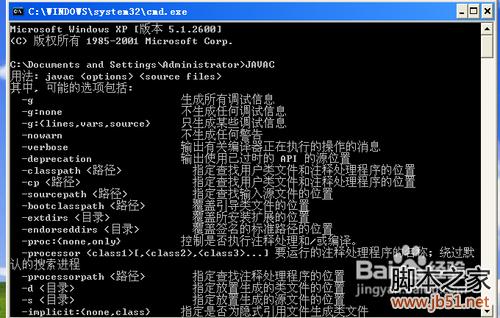
注意事项
记得不要漏掉最后的“;”符号。


