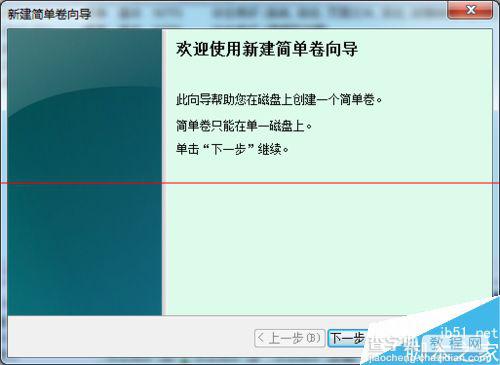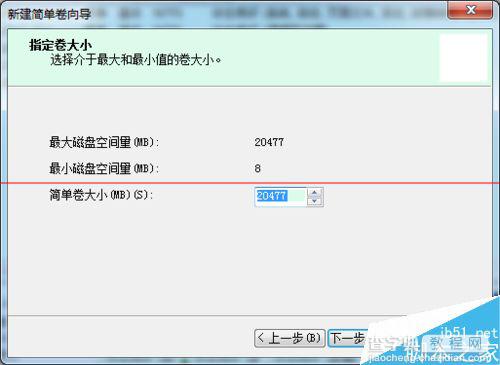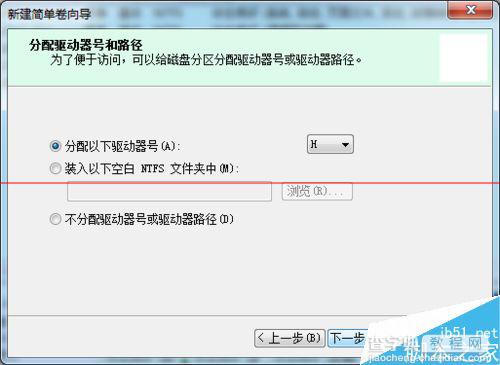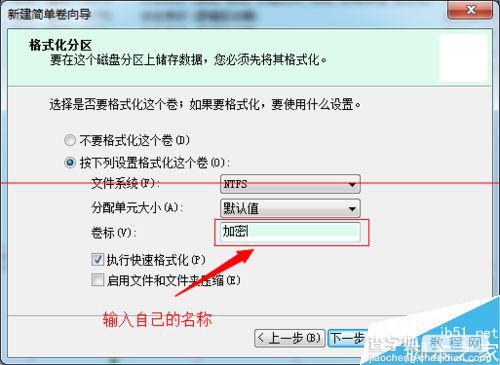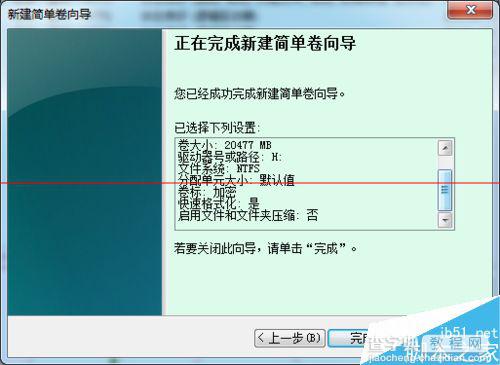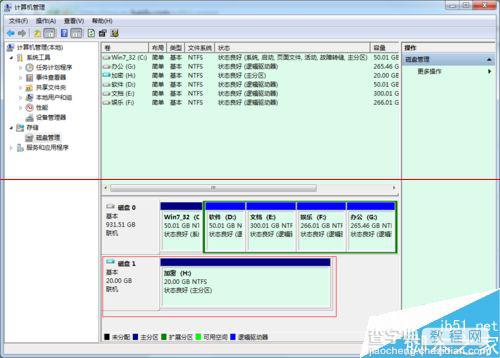win7系统怎么创建虚拟磁盘?
发布时间:2016-12-28 来源:查字典编辑
摘要:win7怎么创建虚拟磁盘1、首先在桌面上在“计算机”上面右击,点击“管理”菜单2、这时会弹出...
win7怎么创建虚拟磁盘
1、首先在桌面上在“计算机”上面右击,点击“管理”菜单
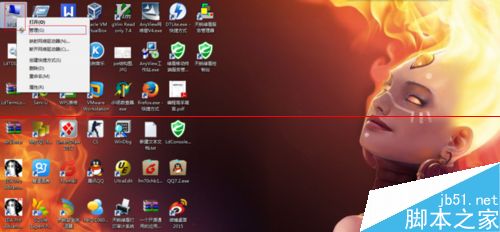
2、这时会弹出一个窗口,在窗口中找到“磁盘管理”,然后左键单击“磁盘管理”,待加载完磁盘信息后,右键单击“磁盘管理”,选择“创建VHD”。

3、这时会弹出一个窗口,在窗口中点击“浏览”按钮
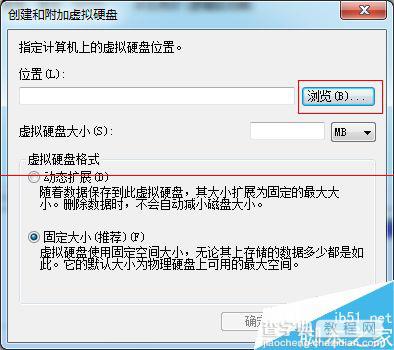
4、选择自己希望存放的VHD的路径。我们这里选择F盘,名称为VirtualDisk
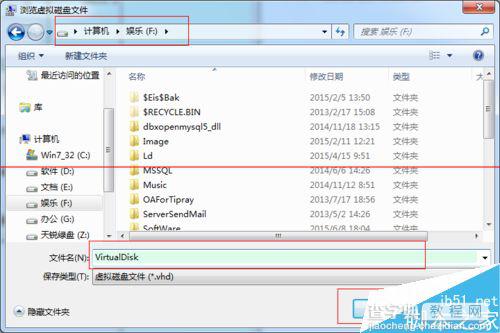
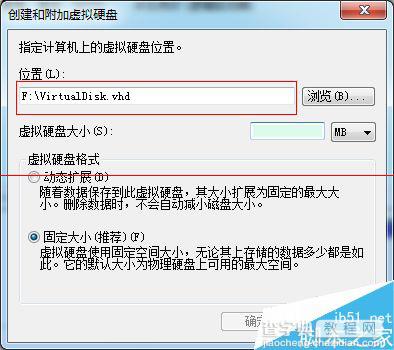
5、确定后根据自己的需求填入想要的大小。格式也根据自己需求决定。我们这里大小填入20GB,选择固定大小的方式,确定后,系统便会开始创建一个新的磁盘。
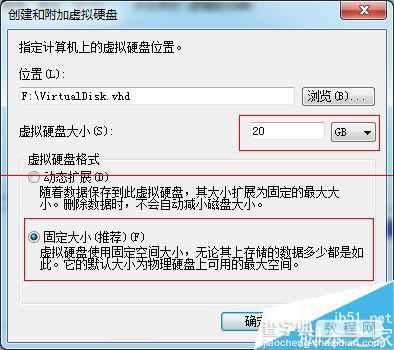
6、等待创建磁盘完后,我们可以看到一个属性显示为“未知”的磁盘。
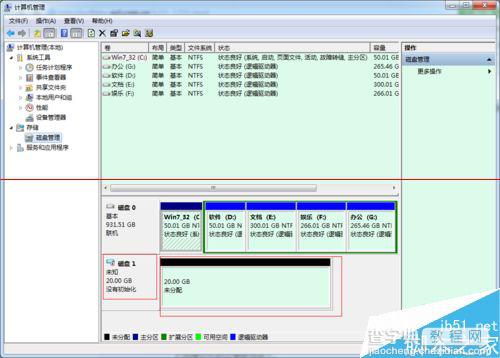
7、右键点击未知磁盘,选择“初始化磁盘”

8、在出现的窗口中,用默认选项,然后点击确定。
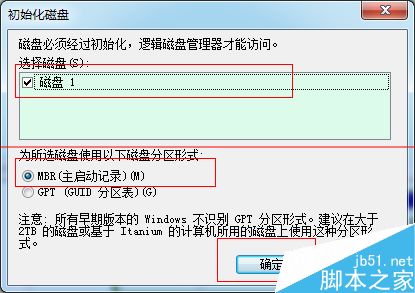
9、这时候我们看到,未知磁盘已经变成基本和联机状态了。

10、在未分配区域点击右键,会弹出菜单,选择“新建简单卷”

11、出现对话框,一直点下一步直到完成,显示一个加密的盘符,到这里,我们创建VHD的步骤就完成了。这也就是我们的虚拟磁盘。