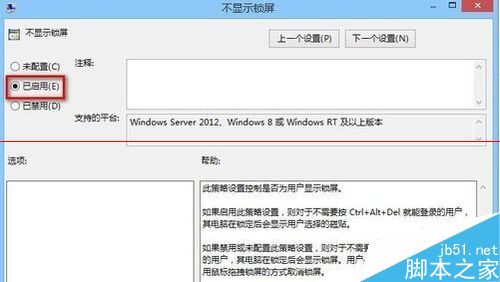win8怎么设置自动锁屏 ?win8关闭自动锁屏的两种方法
发布时间:2016-12-28 来源:查字典编辑
摘要:为应对平板化的PC微软在Win8系统中加入了锁屏功能,不过在普通电脑中我们可用不到这样的功能,但是微软并没有在win8系统中加入关闭锁屏功能...
为应对平板化的PC微软在Win8系统中加入了锁屏功能,不过在普通电脑中我们可用不到这样的功能,但是微软并没有在win8系统中加入关闭锁屏功能的选项,那么我们要怎么关闭它呢?下面介绍两种方法:
方法一:
1、按WIN+R打开运行,输入regedit 确定;
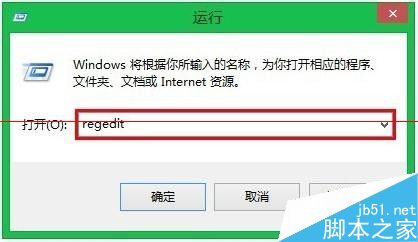
2、在win8 32位系统xitongcheng.com/win8/32/ 统,锁屏就不会再出现了。注册表编辑器中定位到:HKEY_LOCAL_MACHINESOFTWAREPoliciesMicrosoftWindows;
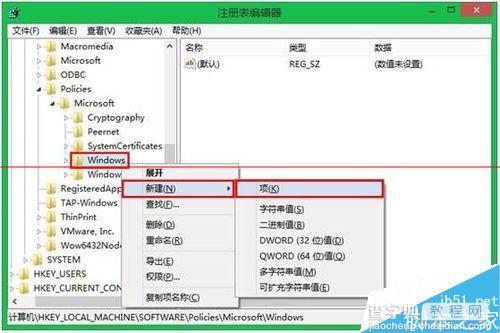
3、右键点击Windows文件夹,选择“新建”-“项”(Key),命名为Personalization;
4、选择Personalization条目后,在窗口右侧右键点击,创建一个新的DWORD (32-bit value)注册表条目,然后命名为NoLockScreen,双击该条目,然后将其值从0更改为1;
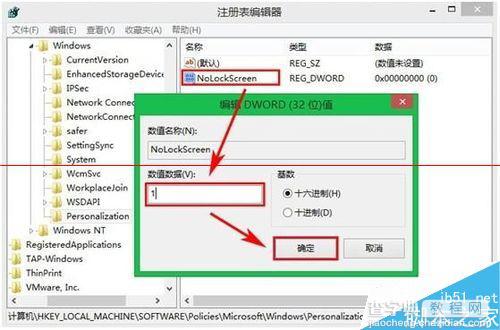
5、最后重启win8系统,锁屏就不会再出现了。
方法二:
1、还是按WIN+R打开运行,输入 gpedit.msc 确定;
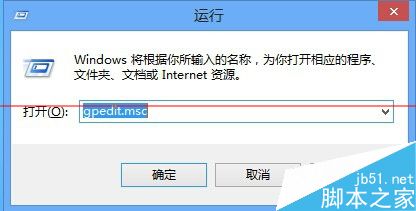
2、在左侧例表中 依次打开“计算机管理”——“管理模板”——“控制面板”——“个性化”;
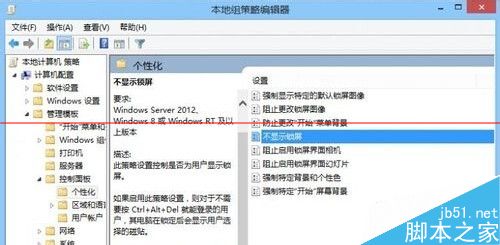
3、双击右侧的“不显示锁屏”选项,打开后配置为“已启用”;