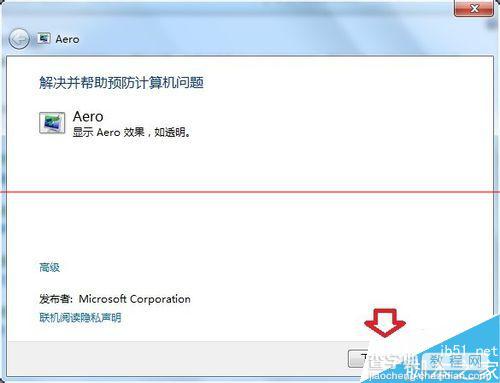win 7 桌面背景的变化如何渐变?其实很简单只要开启Windows7系统的玻璃效果就可以了。
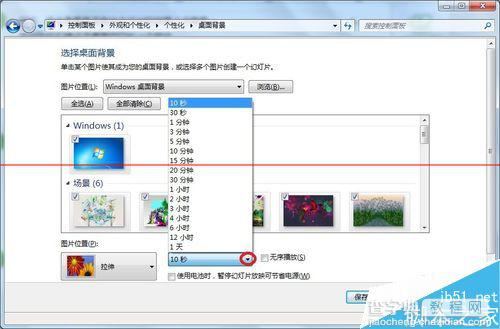
开启Aero Peek:
1、因为Windows7家庭普通版以上的操作系统版本,都自带更换背景淡进淡出的效果,所以一般很难找到可以设置这一效果的项目。那么为什么会没有这个效果的呢?这是因为未开玻璃效果(Aero Peek)的原因。
2、使用鼠标右键点击任务栏空白处→属性
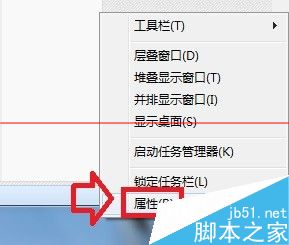
3、任务栏和开始菜单→任务栏→确保 使用Aero Peek预览桌面 项目被选中→确定
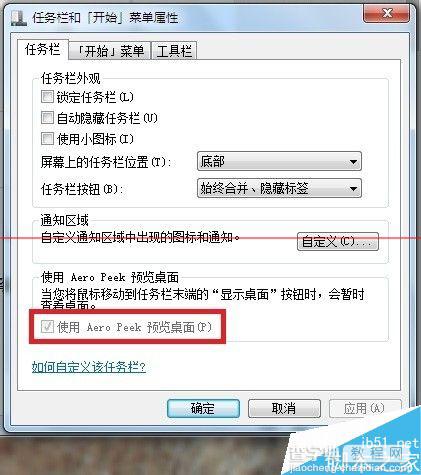
4、如果还没有玻璃效果,可以在这里查看:开始→控制面板→系统属性→高级→性能→设置→性能选项 → 视觉效果 → 勾选 Aero Peek 选项→ 确定
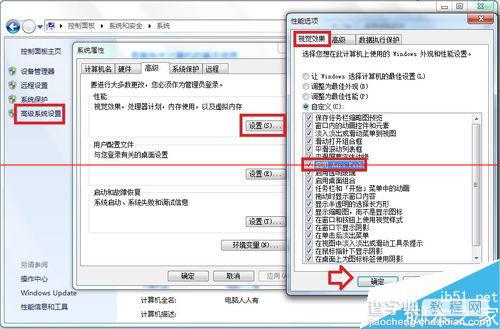
5、然后,再去查看切换背景是否有淡进淡出的效果?设置的步骤是:使用鼠标右键点击桌面空白处→个性化
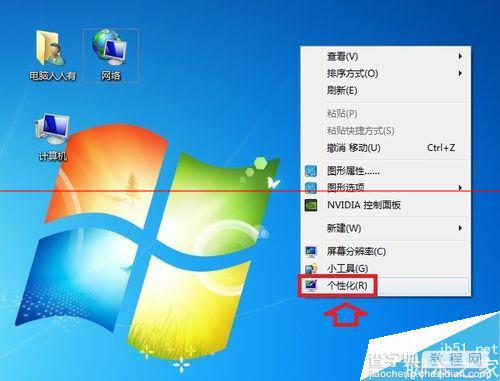
6、个性化→更改桌面背景
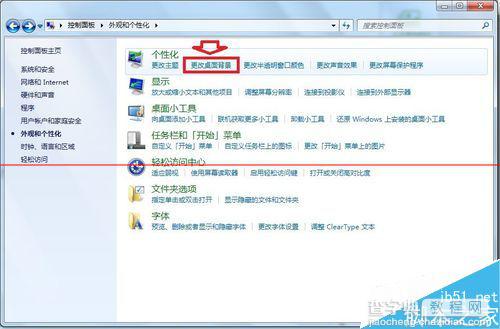
7、默认最小间隔是10秒(9秒间隔就有淡进淡出效果)设置一下→保存修改
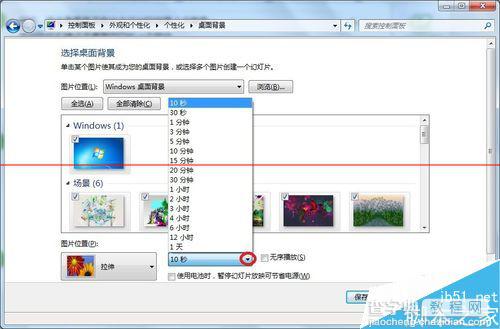
异常因素:
1、显卡驱动:导致Aero Peek功能的效果失效,有很多种原因,显卡驱动程序不匹配是主要的原因之一。这种情况主要出现在老电脑,老显卡设备。有时候,设备管理器中并没有黄色的警示号,但这并不意味着显卡驱动的匹配。
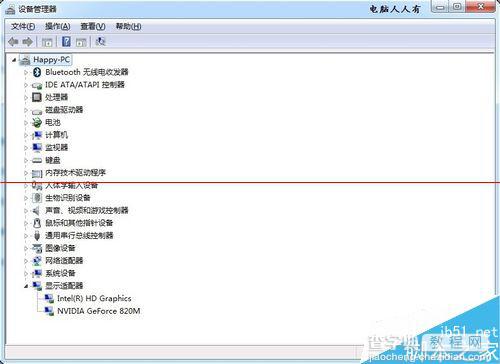
2、这个Aero Peek功能效果,首先要显卡的驱动程序支持,有些电脑安装好之后使用的是公版显卡驱动程序,可能会没有Aero Peek 预览桌面功能。此时可以找到匹配的显卡驱动程序更新一下即可。
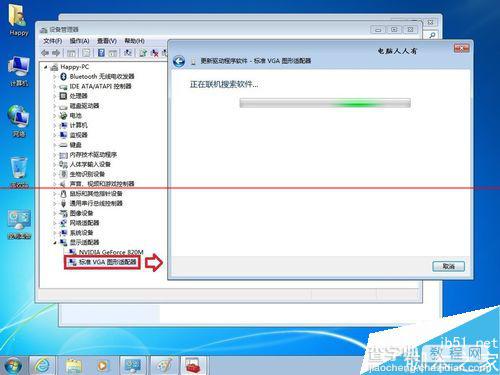
3、开始→控制面板→系统→设备管理器→显示适配器→右键显卡设备→更新驱动程序软件(保持联网)→自动更新(回去微软的官网找认证签名的驱动程序)。
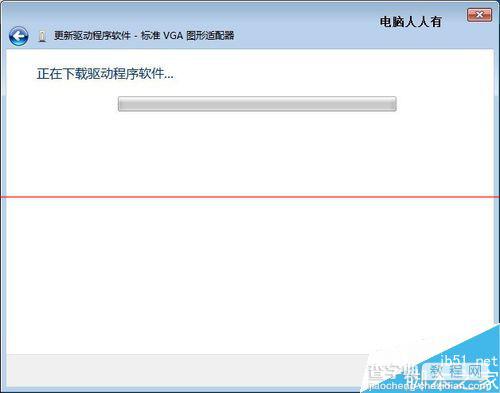
4、开启服务:
显卡驱动程序匹配了,还不能打开 Aero Peek 预览桌面,可能是相应的服务未开启。打开步骤:开始→控制面板→管理工具→服务,或者在运行中输入:services.msc 点击确定(或按回车键)也能打开服务。
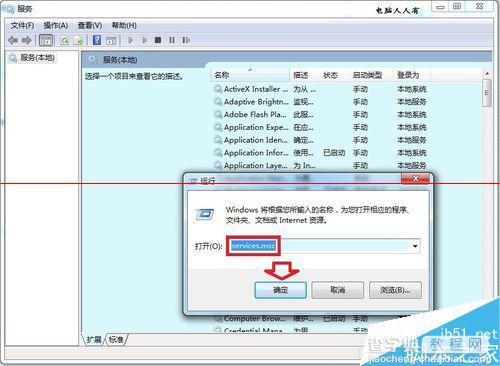
5、依次找到:Desktop Window Manager Session Manager服务→启用
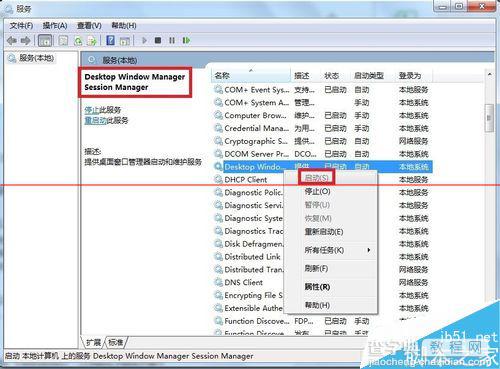
6、如果不能启动,确保 启动类型 右边的下拉菜单→自动→应用→启动→确定
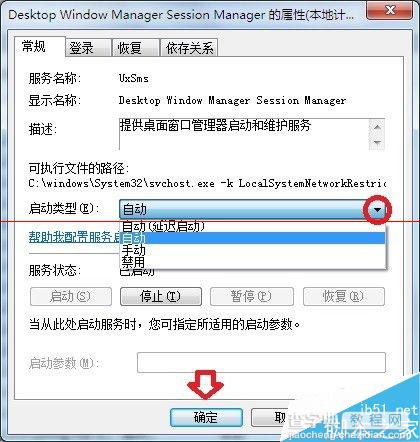
7、疑难解答:除此之外还可以通过Windows7操作系统中的疑难解答功能,智能地解决问题:开始→控制面板→查看方式→小图标→疑难解答
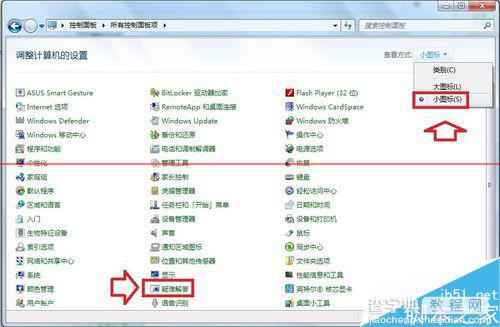
8、外观和个性化→显示Aero正面效果→点击之后就会有向导
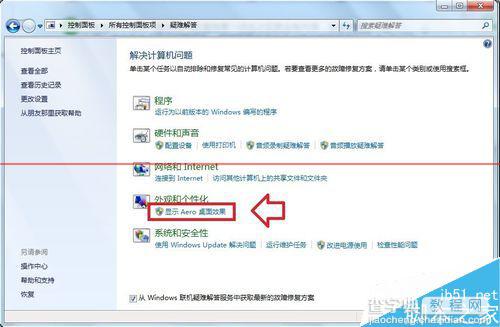
9、安装照提示往下进行,操作系统会给出问题所在,再按照系统提示进行操作即可开启Aero Peek 预览桌面,或给出出错范围,用户自行解决。