win 10待机唤醒后无法连接wifi怎办?
发布时间:2016-12-28 来源:查字典编辑
摘要:部分笔记本/台式电脑在待机-唤醒后无法连接wifi,重启后可解决该问题。但这很麻烦,按照本方案可以一劳永逸。此处以win10为例,win7/...
部分笔记本/台式电脑在待机-唤醒后无法连接wifi,重启后可解决该问题。但这很麻烦,按照本方案可以一劳永逸。此处以win10为例,win7/8也适用。该问题究其根源是因为部分老网卡驱动不完全兼容新系统所致。
1、右键单击托盘中的wifi图标,选择“打开网络和共享中心”,打开后,在左侧选择“更改适配器设置”。
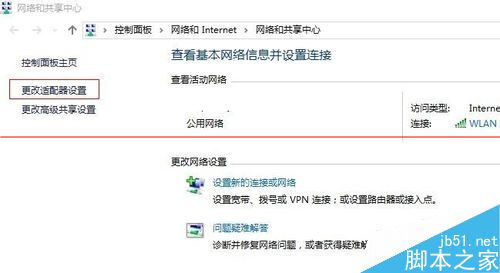
2、右键点击wlan,选择“禁用”,之后图标变成灰色。
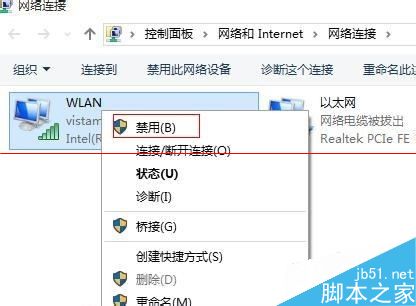
3、再次右键点击灰色的wlan,选择“启用”,这是会有一个简短的连接过程。之后,就可以看到您的wifi恢复连接状态。如果您想一劳永逸的解决该问题,请继续向下看。
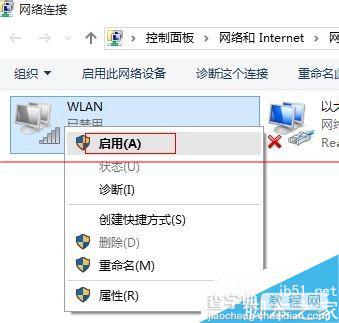
4、右键点选WLAN(或无线网),选择“属性”:
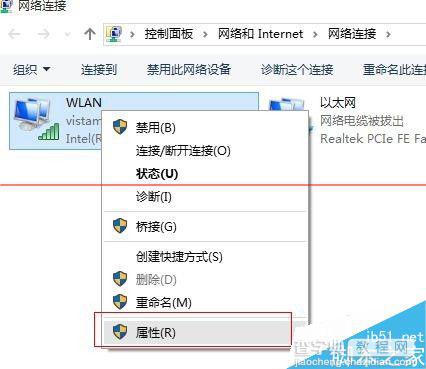
5、在打开的WLAN属性窗口中选择“配置”:
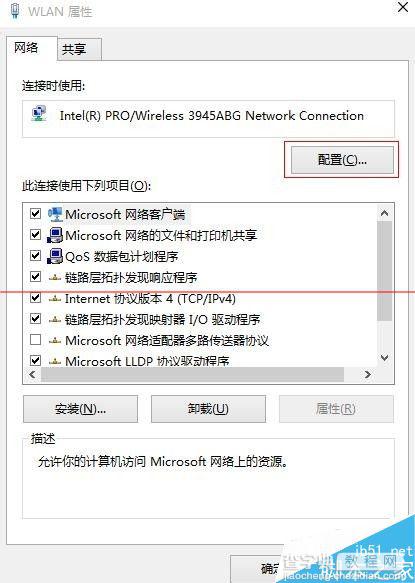
6、在打开的窗口中选择“电源管理”选项卡:
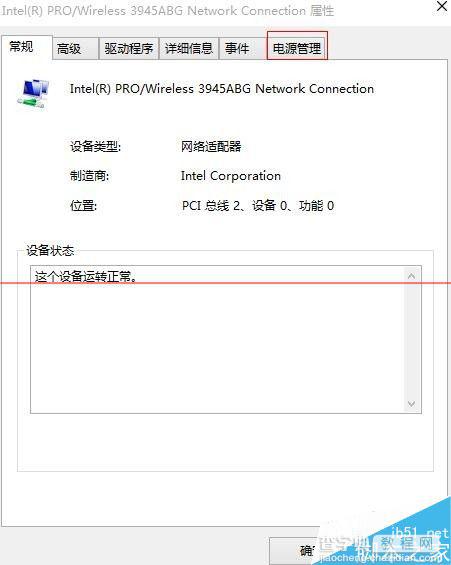
7、取消对“允许计算机关闭此设备以节约电源”的勾选,再点击“确定”。下次待机后唤醒就不会再出现连接失败的现象了。
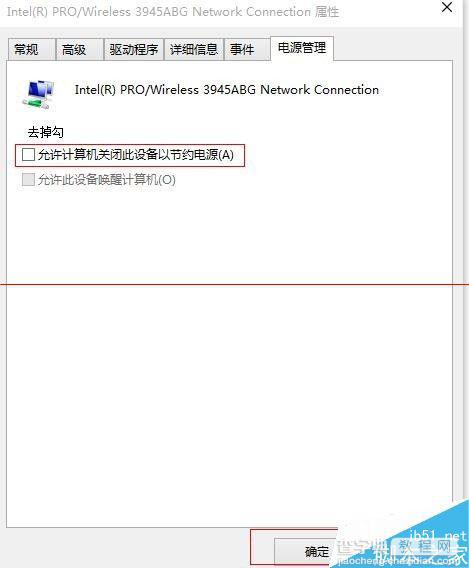
注意事项:
1、操作之前请确保无线路由器是正常状态。
2、此法仅适用于正常电脑待机后唤醒时无法连接wifi的故障现象。


