如何在win7系统运行分区助手 win7系统运行分区助手图文教程
发布时间:2016-12-28 来源:查字典编辑
摘要:分区助手是一个简单、稳定的磁盘分区管理软件,您可以很轻松的调整分区大小,移动分区位置,下面小编就教大家如何在win7系统运行分区助手。1、3...
分区助手是一个简单、稳定的磁盘分区管理软件,您可以很轻松的调整分区大小,移动分区位置,下面小编就教大家如何在win7系统运行分区助手。
1、36G的固态盘,除了100MB的保留分区,原来的C盘(系统盘)15G稍显紧张,目标是从F盘从原来的20.89GB中腾出5G空间给C盘。
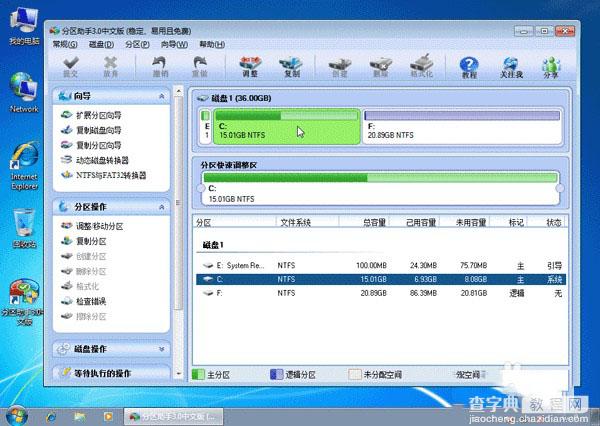
2、第一步,先缩小(即压缩)F盘到15.90GB(腾出5G空间),在F盘上右击在弹出的菜单中选择 调整/移动分区 选项,然后就会弹出设置窗口,向右拖动左边的手柄以缩小F盘15.90GB。
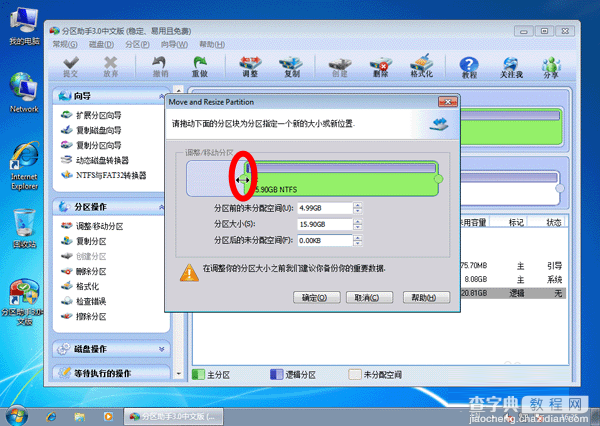
3、点击确定之后,再返回到主界面,即可看到这块大小为 4.99GB 的未分配空间。
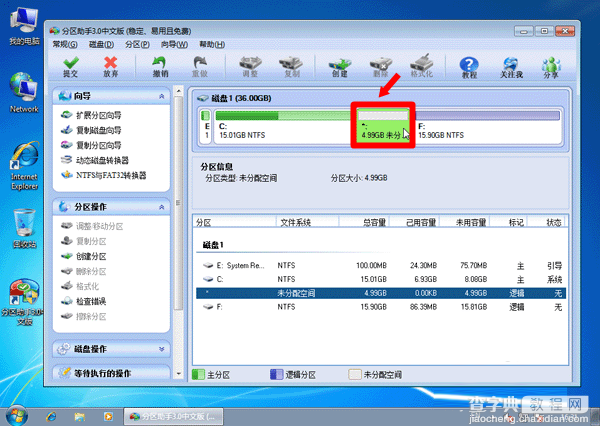
4、然后,使用鼠标右键点击C盘,右击C盘在弹出的菜单中选择 调整/移动分区。
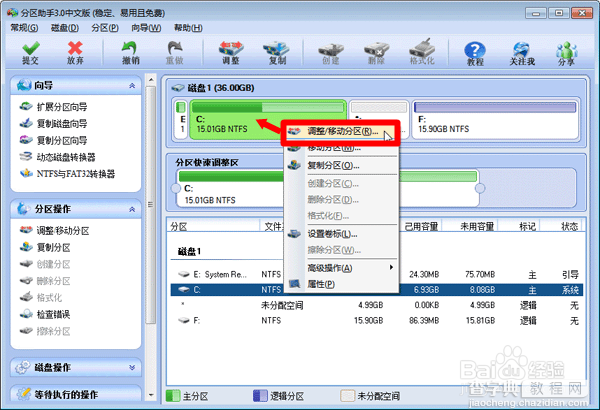
5、随后,在弹出的窗口中右拖动右边的手柄,将C盘的空间被调整到20GB →确定。
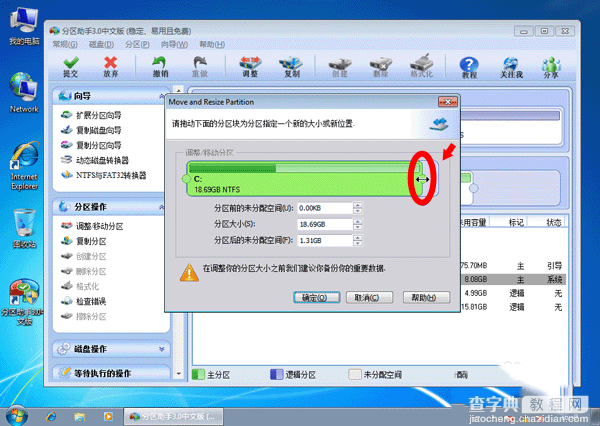
6、再返回到主界面,查看设置框中,这时C盘的大小为20GB,同时F盘的大小调整为15.90GB了。在主界面的左侧的 等待执行的操作 中可以看到有两个需要执行的操作:一是调整并移动(F:)分区,二是调整(C:)分区的大小。
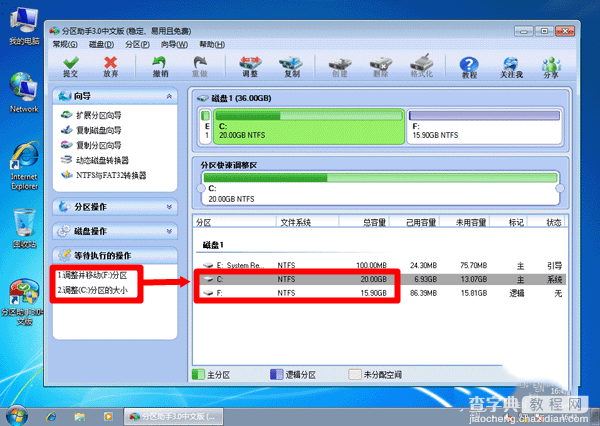
7、以上的操作还没对磁盘进行设置,工具栏上有一个 提交 按钮,击它之后就会有设置框弹出,再点击 执行 按钮,来完成这两个操作动作到真实的磁盘上(点击之前检查一下)。
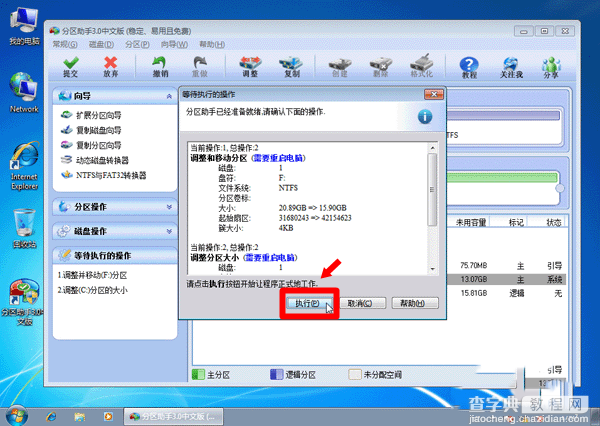
8、在点击执行后,分区助手会提示重启电脑在重启模式(PreOS Mode)下执行这些操作,这时点击 是 ,电脑会自动重启,执行这些操作(英文界面),此时需要注意:尽量不要擅自中断电源,否则会导致严重的出错。
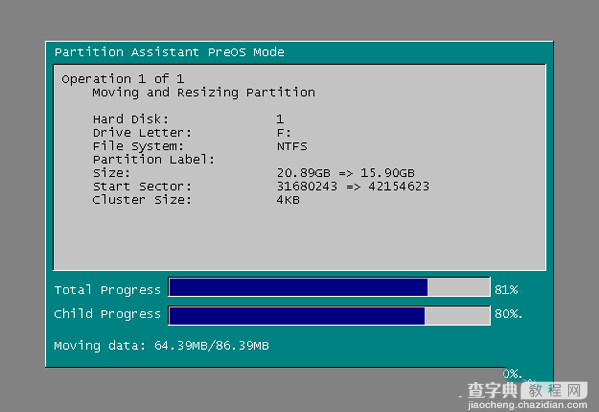
以上就是win7运行分区助手的详细操作方法了,操作非常简单哦,您以后就可以通过分区助手对您的磁盘进行各种操作了哦,希望对大家有用。


