Win10 10122怎么更新升级到Win10 10130版?
发布时间:2016-12-28 来源:查字典编辑
摘要:计算机安装的Windows10的10122版系统,打开自动更新,下载了10130版的更新程序,以前还没有过这样升级安装新版系统的经历,尝试了...
计算机安装的Windows10的10122版系统,打开自动更新,下载了10130版的更新程序,以前还没有过这样升级安装新版系统的经历,尝试了一下从10122版升级到10130版,发现这样更新到新版系统的优点是:避免了重装系统后要重新安装软件、驱动程序的过程,并且保存了原系统的桌面图标。
1、在系统更新上下载 . fbl_impressive Professional 10130更新完成后,会弹出提示重启电脑的对话框,点击:立即重启;

2、电脑重新启动,我们不需要进行任何操作,可以喝杯清茶或者咖啡,好好地放松片刻。执行正在复制文件的操作;

3、当复制文件进度到100%后,电脑自动重启,执行:正在应用Windows的操作;

4、正在应用Windows进度达到100%后,重启电脑 ,执行:正在配置设置的操作;

5、配置设置完成后,再一次重启电脑,显示了一下整个操作进度100%的界面;

6、显示配置完成100%后,出现系统登录界面,我们在密码框输入已经在微软确认了的密码,按Enter键登录;(整个升级过程只在这一步要求输入密码,其它步骤都不要我们去进行什么操作。)
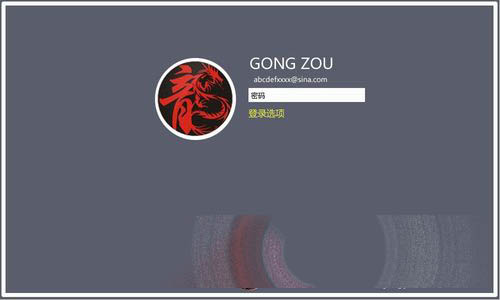
7、我们输入密码回车登录后,电脑又一次重新启动,经过如下几个步骤:


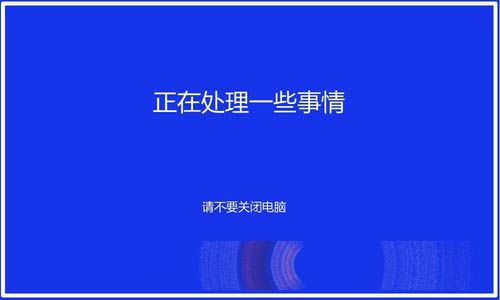

8、当出现:请尽情使用吧,电脑进入系统桌面,我们可以看到,系统原来安装的程序以及文件图标完好地显示在桌面上,避免了重装系统后要重新安装软件、驱动程序的过程,并且保存了原系统的桌面图标。

9、左键开始 - 运行(输入Winver) - 确定或者回车,查看一下电脑的Winsows版本,可见已经升级到Windows10的10130版系统,且系统也不需要激活;



