前言:
多年之前接触过zxing实现二维码,没想到今日项目中再此使用竟然使用的还是zxing,百度之,竟是如此牛的玩意。
当然,项目中我们也许只会用到二维码的扫描和生成两个功能,所以不必下载完整的jar包,使用简化版的即可,下文可见。
这篇文章讲述:
1、如果快速在项目中集成zxing,实现扫描和生成二维码功能
2、根据项目需求去修改源码实现我们的要求并进行优化
一、快速集成zxing二维码
1、下载库文件 :http://xiazai.jb51.net/201611/yuanma/ZXingBarCode_jb51.zip ,
下载完成后可以看到:
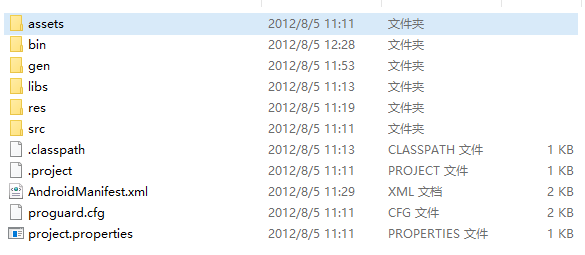
我们从这些文件中拷贝需要的到自己的项目中,下面开始:
①、res 目录下 : raw文件夹 整个复制到个人项目相对位置
②、res --> values目录下:ids.xml文件中的内容全部复制到个人项目相对位置,个人项目没有则直接复制文件到相对位置
③、res --> values目录下:colors.xml文件中的内容全部复制到个人项目的相对位置
④、res --> layout目录下:camera.xml 布局文件复制到个人项目相对位置
⑤、res --> drawable_mdpi 目录下:navbar.9.png图片复制到个人项目相对位置,这张图片是标题栏背景图片,这里建议先改成navbar.png 不要使用.9图片
⑥、libs目录下:zxing.jar文件复制到个人项目相对位置,并且右键点击as library
⑦、src --> com目录下:zxing 文件夹复制到个人项目相对位置 ,会报错,修改R的目录结构即可
⑧、AndroidManifest.xml文件中 添加 (二维码扫描activity,这个需要后面自己去修改,用于实现自己的要求)
<activity android:name="com.zxing.activity.CaptureActivity"/>
⑨、AndroidManifest.xml文件中 添加权限
<uses-permission android:name="android.permission.CAMERA" /> <uses-permission android:name="android.permission.VIBRATE" /> <uses-permission android:name="android.permission.READ_EXTERNAL_STORAGE" /> <uses-permission android:name="android.permission.MOUNT_UNMOUNT_FILESYSTEMS" /> <uses-permission android:name="android.permission.WRITE_EXTERNAL_STORAGE" />
2、准备工作完成了,下面开始写demo
现在需求是一个主界面MainActivity.java 里面有两个按钮,分别跳转 生成二维码界面和 扫描二维码界面
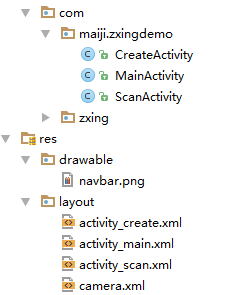
然后分别开始写两个activity功能的实现:
①、 生成二维码
先写布局文件 ,一个图片 , 一个开始生成按钮 , 一个输入框(二维码需要根据文本信息生成,没有文本信息无法生成)
activity_create.xml
<"1.0" encoding="utf-8"?> <LinearLayout xmlns:android="http://schemas.android.com/apk/res/android" xmlns:tools="http://schemas.android.com/tools" android:layout_width="match_parent" android:layout_height="match_parent" android:orientation="vertical" tools:context="com.maiji.zxingdemo.CreateActivity"> <ImageView android:id="@+id/create_img" android:layout_width="300dp" android:layout_height="300dp" android:scaleType="fitXY" android:layout_gravity="center_horizontal" /> <Button android:id="@+id/create_btn" android:layout_width="wrap_content" android:layout_height="wrap_content" android:layout_gravity="center_horizontal" android:text="开始生成二维码" /> <EditText android:id="@+id/create_edit" android:layout_width="match_parent" android:layout_height="wrap_content" /> </LinearLayout>
activity代码: 代码比较简单 ,不在此解释了
private ImageView create_img; private Button create_btn; private EditText create_edit; @Override protected void onCreate(Bundle savedInstanceState) { super.onCreate(savedInstanceState); setContentView(R.layout.activity_create); initView(); initEvent(); } private void initEvent() { create_btn.setOnClickListener(this); } private void initView() { create_img = (ImageView) findViewById(R.id.create_img); create_btn = (Button) findViewById(R.id.create_btn); create_edit = (EditText) findViewById(R.id.create_edit); } @Override public void onClick(View v) { switch (v.getId()){ case R.id.create_btn: String content = "" ; if (create_edit.getText().toString().equals("")){ Toast.makeText(this,"请输入二维码信息",Toast.LENGTH_SHORT).show(); return; } content = create_edit.getText().toString(); try { //生成二维码图片,第一个参数是二维码的内容,第二个参数是正方形图片的边长,单位是像素 Bitmap qrcodeBitmap = EncodingHandler.createQRCode(content, 800); if (qrcodeBitmap!=null) { create_img.setImageBitmap(qrcodeBitmap); }else{ Toast.makeText(this,"生成二维码失败",Toast.LENGTH_SHORT).show(); } } catch (Exception e) { // TODO Auto-generated catch block e.printStackTrace(); } break; } } public byte[] Bitmap2Bytes(Bitmap bm) { ByteArrayOutputStream baos = new ByteArrayOutputStream(); bm.compress(Bitmap.CompressFormat.PNG, 100, baos); return baos.toByteArray(); }
效果图:
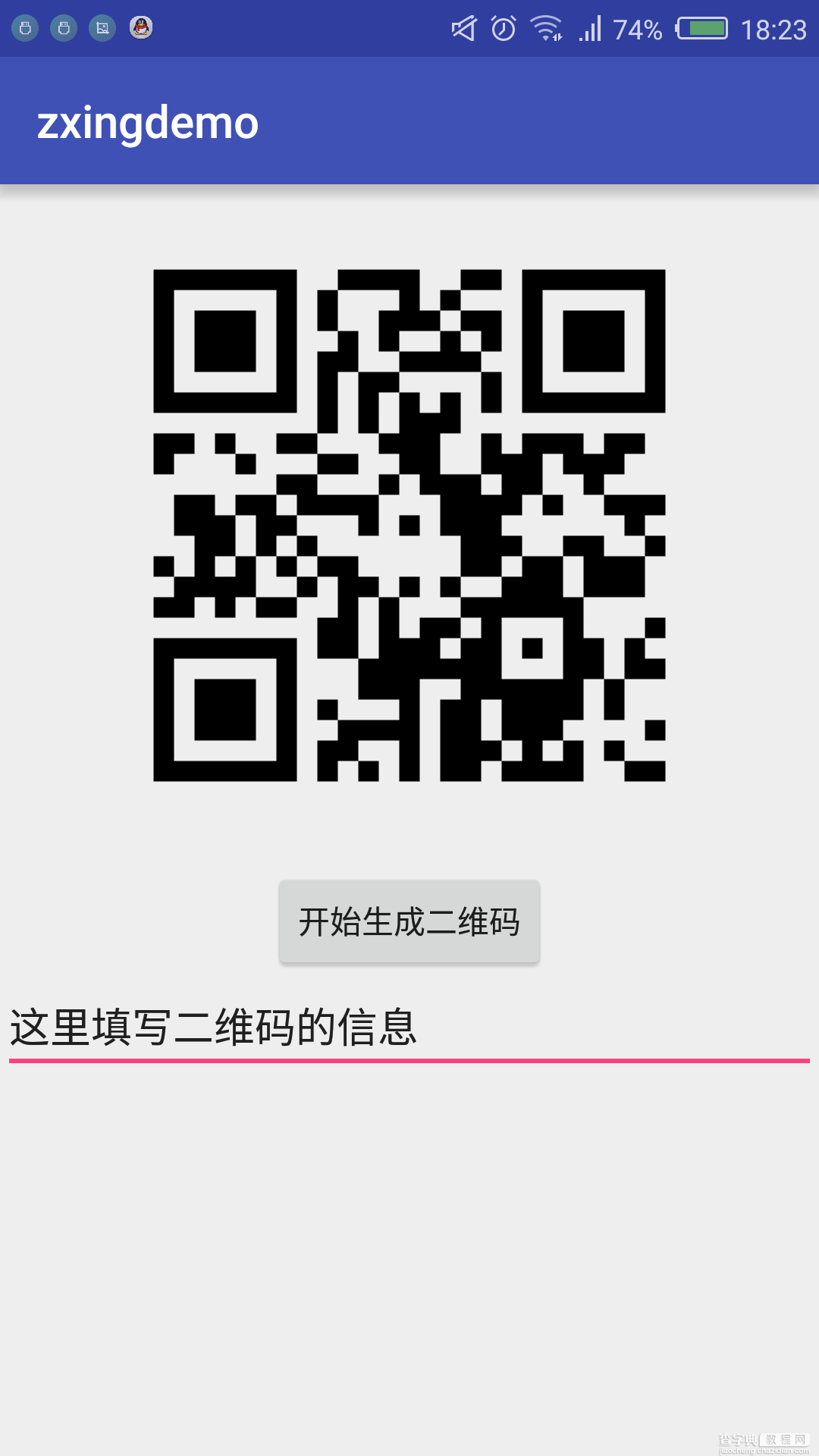
②、扫描二维码
这个就更简单了,只需要打开一个zxing提供的activity 然后获取到扫描得到的字符串即可
看ScanActivity(扫描Activity)的关键代码
private TextView zxing_content; @Override protected void onCreate(Bundle savedInstanceState) { super.onCreate(savedInstanceState); setContentView(R.layout.activity_scan); zxing_content = (TextView) findViewById(R.id.zxing_content); Intent startScan = new Intent(this,CaptureActivity.class); startActivityForResult(startScan, 0); //实际打开了一个zxing提供给我们的扫描activity,当然我们后面会对这个activity进行一些优化修改 } /** * 扫一扫,成功后返回值进行判断 */ @Override public void onActivityResult(int requestCode, int resultCode, Intent data) { super.onActivityResult(requestCode, resultCode, data); if (resultCode == -1) { String result = data.getExtras().getString("result"); zxing_content.setText(result); //显示扫描二维码得到的数据 } }
布局文件:
<"1.0" encoding="utf-8"?> <RelativeLayout xmlns:android="http://schemas.android.com/apk/res/android" xmlns:tools="http://schemas.android.com/tools" android:layout_width="match_parent" android:layout_height="match_parent" tools:context="com.maiji.zxingdemo.ScanActivity"> <TextView android:id="@+id/zxing_content" android:layout_width="wrap_content" android:layout_height="wrap_content" android:layout_centerInParent="true" android:textSize="30sp" /> </RelativeLayout>
效果图:
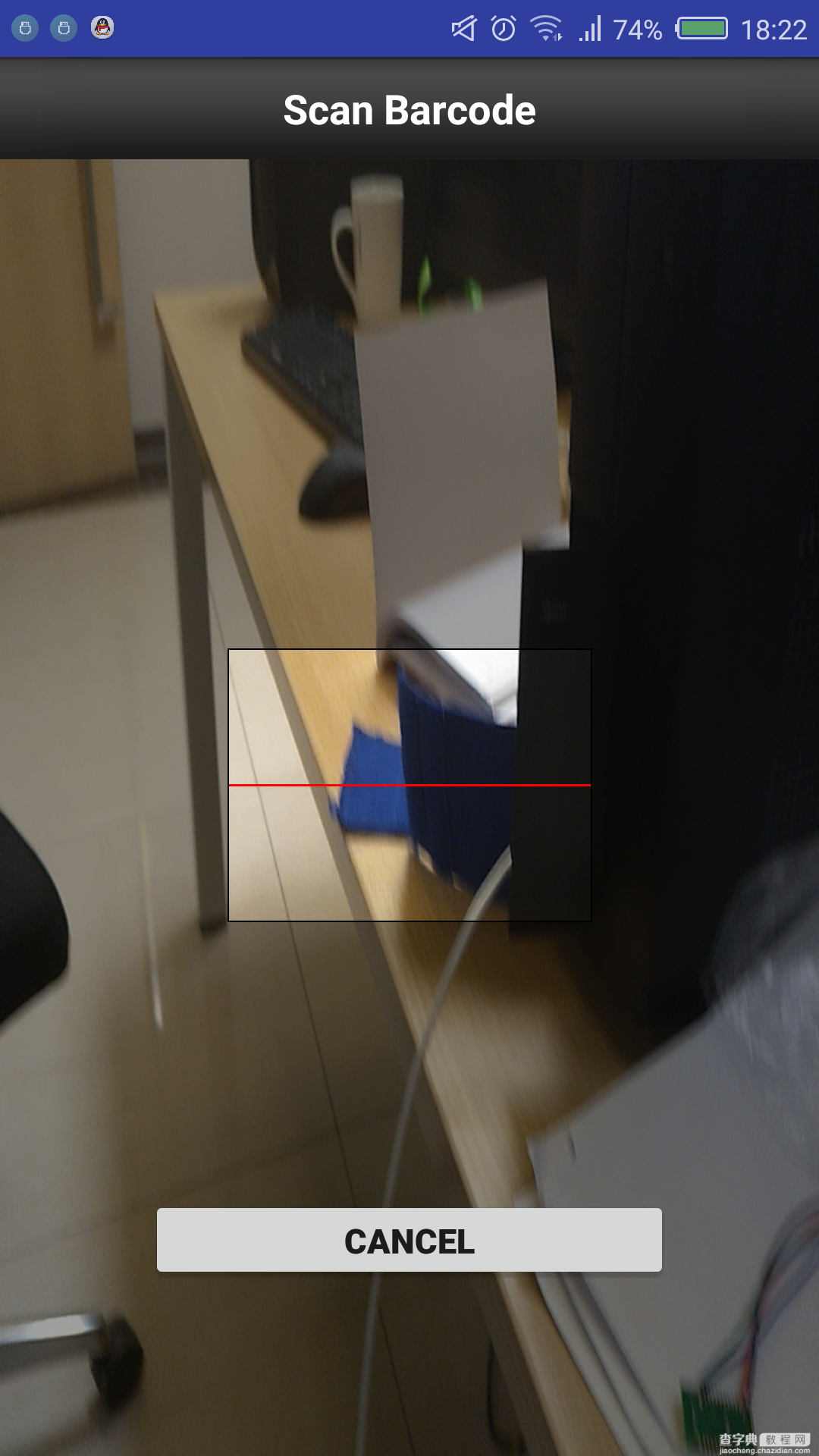
二、修改源码,实现项目的需求
1、修改扫描二维码的界面
对应的是 zxing-->activity-->CaptureActivity.java ,布局文件为 camera.xml
所以修改界面只需要在 camera.xml文件中修改即可。
无非就是把原来的“CANCEL”取消按钮去掉,把顶部的标题栏换一下。
布局里面有一个 <SurfaceView>控件 用于显示相机拍出的画面预览,这里可以根据需求改是全界面显示还是显示局部
<com.zxing.view.ViewfinderView>控件,即扫描框,默认的是宽高比1:1.5,实际需要修改宽高,在下面介绍
2、修改扫描框的宽高
第1步操作做完之后会发现,我们没法修改扫描框的宽高。
修改扫描框宽高很简单,找到 zxing-->camera-->CameraManager.java 文件
这里较为顶部的代码中看到:
private static final int MIN_FRAME_WIDTH = 240; private static final int MIN_FRAME_HEIGHT = 240; private static final int MAX_FRAME_WIDTH = 480; private static final int MAX_FRAME_HEIGHT = 480;
这四个属性的值即扫描框的宽高,然后可以根据需求直接修改,当然这个值在不同分辨率的设备上宽高不一致 , 有需要的话可以进行一下单位转换
public static int Dp2Px( Context context,float dp) { final float scale = context.getResources().getDisplayMetrics().density; return (int) (dp * scale + 0.5f); }
效果图: 我修改了扫描框的最小最大宽高分别一致,并且载camera.xml布局中删去了“CANCEL”取消按钮
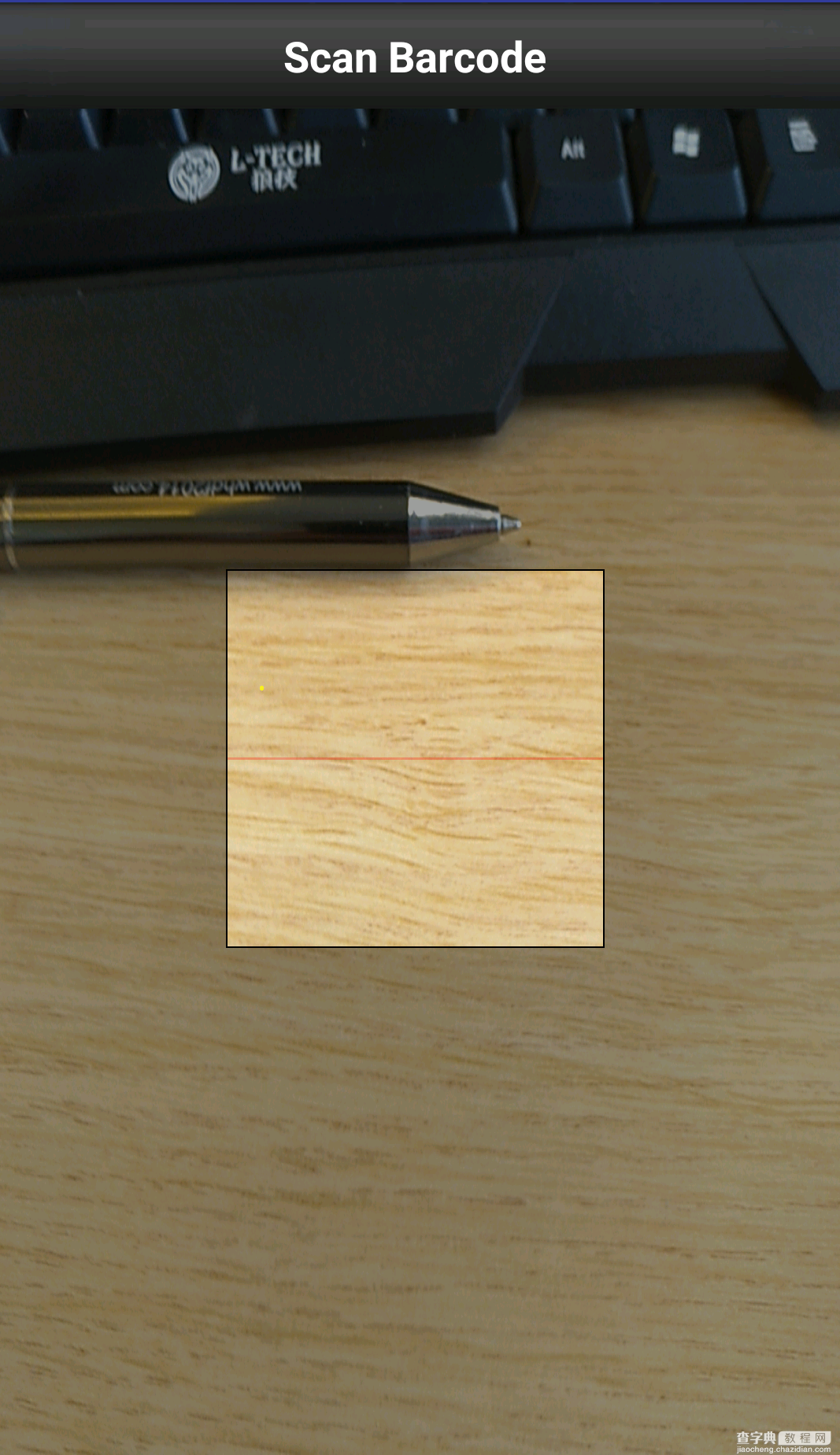
3、给扫描框添加文字提示
看一下微信的扫描界面,会发现扫描框下面有一段文字提示。 那么我们这里没有,需要添加
找到zxing-->view-->Viewfinderview.java
这里是自定义扫描框的类
找到代码:
canvas.drawRect(frame.left + 2, middle - 1, frame.right - 1, middle + 2, paint); Collection<ResultPoint> currentPossible = possibleResultPoints;
在这两行代码之间我们画上文字提示
canvas.drawRect(frame.left + 2, middle - 1, frame.right - 1, middle + 2, paint); TextPaint textPaint = new TextPaint(); textPaint.setARGB(0xFF, 0xFF, 0xFF,0xFF); //字体颜色 textPaint.setTextSize(32); //字体大小 textPaint.setAntiAlias(true); //设置抗锯齿,否则字迹会很模糊 StaticLayout layout = new StaticLayout("将二维码放入框内,即可自动扫描",textPaint, frame.right-frame.left, Layout.Alignment.ALIGN_NORMAL,1.0F,0.0F,true); canvas.translate(frame.left+5, (float) (frame.bottom + (float)30)); //绘制起始位置 layout.draw(canvas); Collection<ResultPoint> currentPossible = possibleResultPoints;
然后在看下扫描界面效果图:

4、解决扫描界面相机预览拉伸变形问题
实现了上面几步的优化,仔细的同学可能会发现,如果我们给SurfaceView设置全屏显示(可以看到的相机画面很多),会发现相机拍摄出来的预览图有些拉伸变形
原因:zxing横屏变竖屏之后,Camera的代码还是采用的横屏代码设置的参数
优化方法:找到 zxing-->camera--> CameraConfigurationManager.java
initFromCameraParameters方法中,在 Log.d(TAG, "Screen resolution: " + screenResolution);这句之后增加 Point screenResolutionForCamera = new Point(); screenResolutionForCamera.x = screenResolution.x; screenResolutionForCamera.y = screenResolution.y; if (screenResolution.x < screenResolution.y) { screenResolutionForCamera.x = screenResolution.y; screenResolutionForCamera.y = screenResolution.x; }
再将cameraResolution = getCameraResolution(parameters, screenResolution);更改为
cameraResolution = getCameraResolution(parameters, screenResolutionForCamera);
完成之后,在进行扫描操作,这时候相机拍出来的预览界面就正常显示,不再有拉伸变形问题。
至此便给项目引入了一个可以使用的二维码模块功能了。
以上就是本文的全部内容,希望对大家的学习有所帮助,也希望大家多多支持查字典教程网。


