Win8下安装Win7双系统图文教程
发布时间:2016-12-28 来源:查字典编辑
摘要:之前为大家介绍了win7下安装win8双系统的方法(图文教程),今天小编为大家带来了Win8下安装Win7双系统图文教程,感兴趣的朋友可以一...
之前为大家介绍了win7下安装win8双系统的方法(图文教程) ,今天小编为大家带来了Win8下安装Win7双系统图文教程,感兴趣的朋友可以一起看看。
客户的机器为联想的 thinkpad系列

先把硬盘分一下区,客户一千的硬盘,c分了100,我又分了几个区,把win7的安装版解压复制到最后一盘,以后可以删掉的。把win'7装在d盘
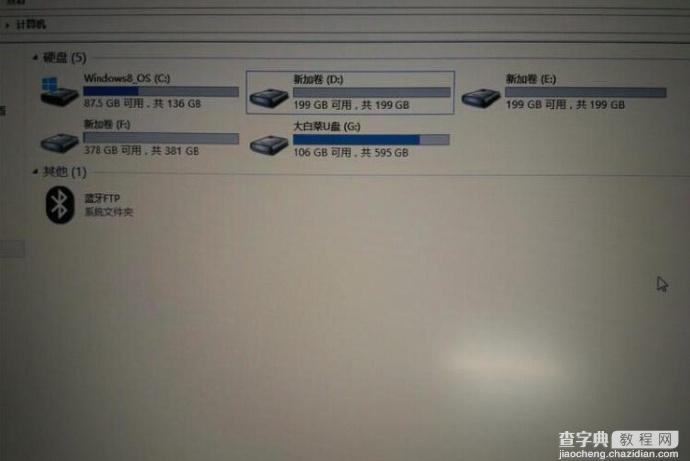
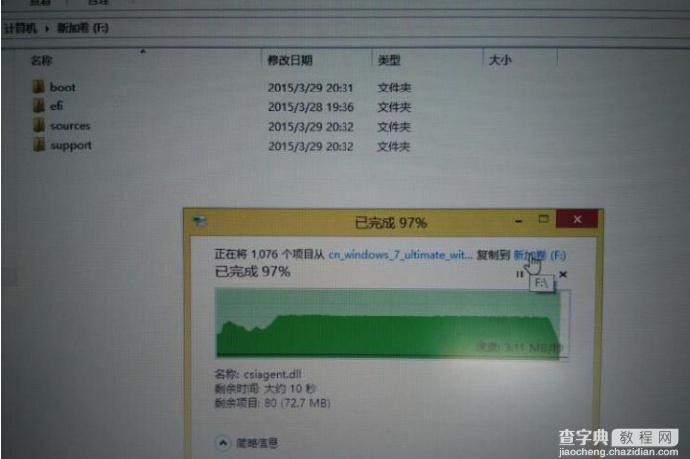
双击setup
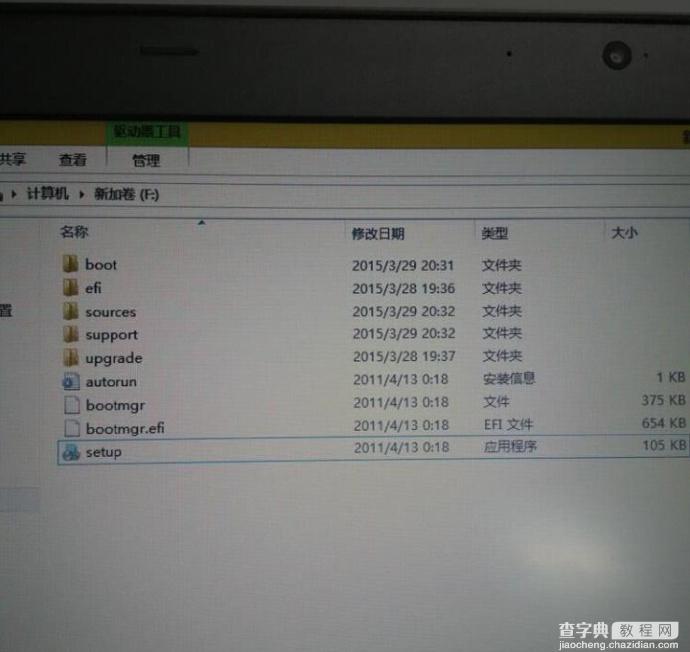
点现在安装
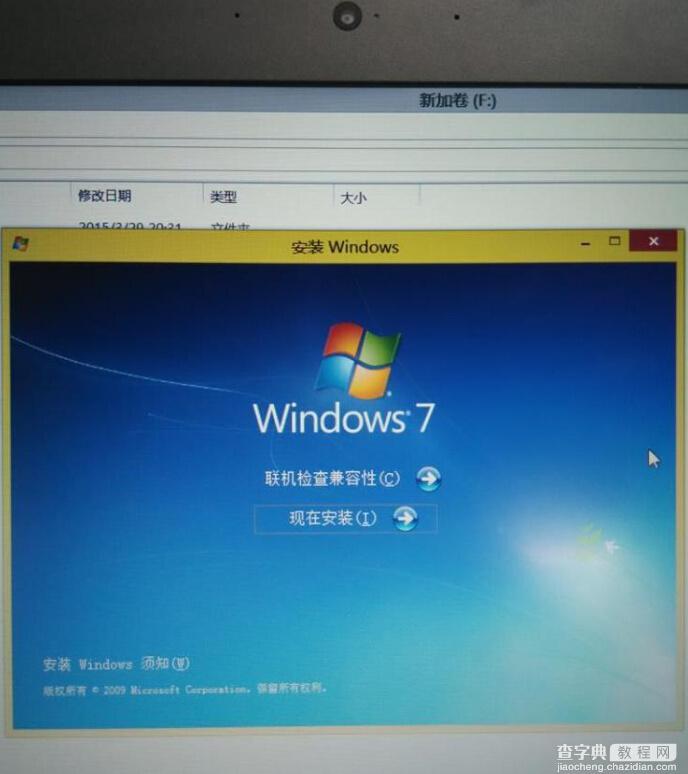

选择第二项,不获取最新更新安装
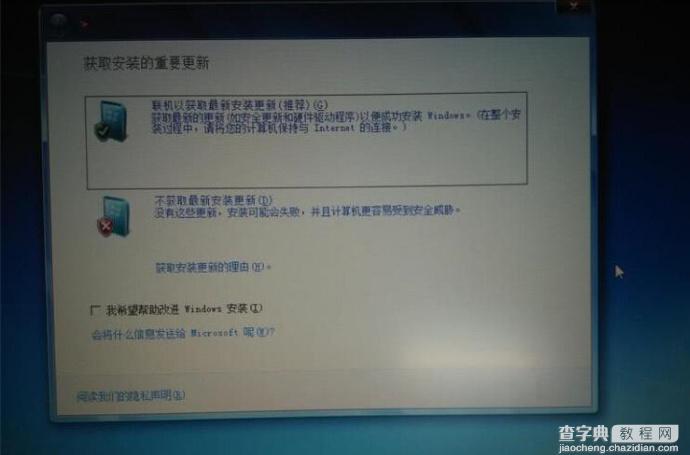

接受安装
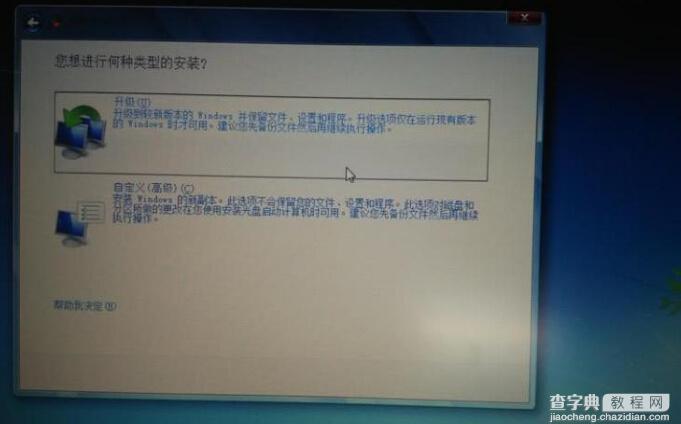
自定义安装


选择d盘然后开始,下面都是熟悉的安装 我就不多说了

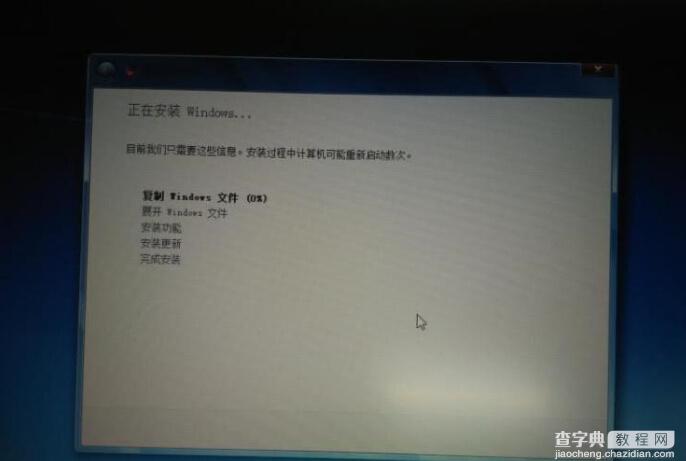
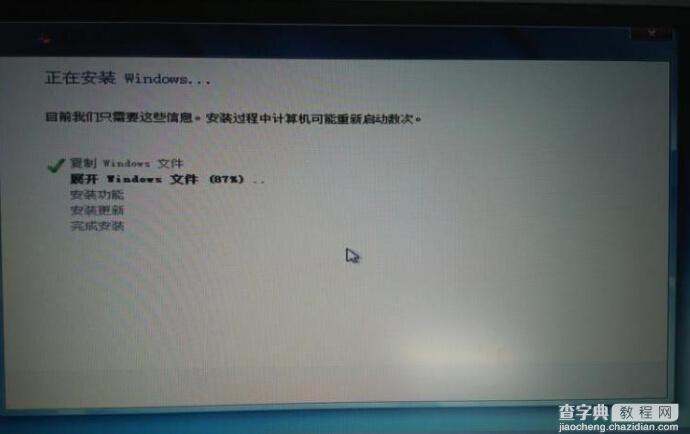
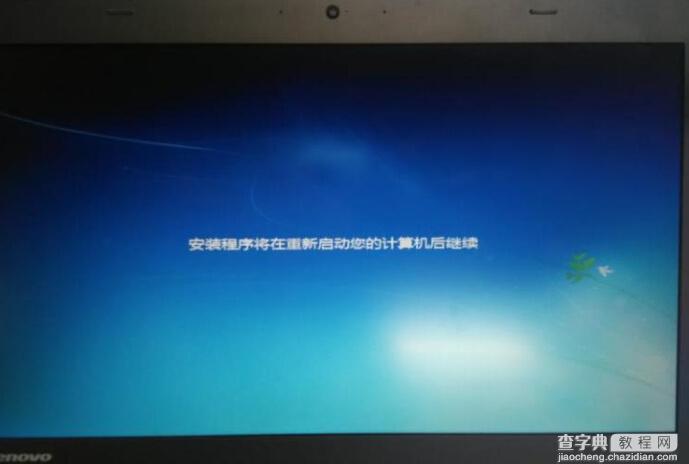
注意了我是先安装后改bios的,如果先改也可以
改bios开机按f1 或是回车进启动项
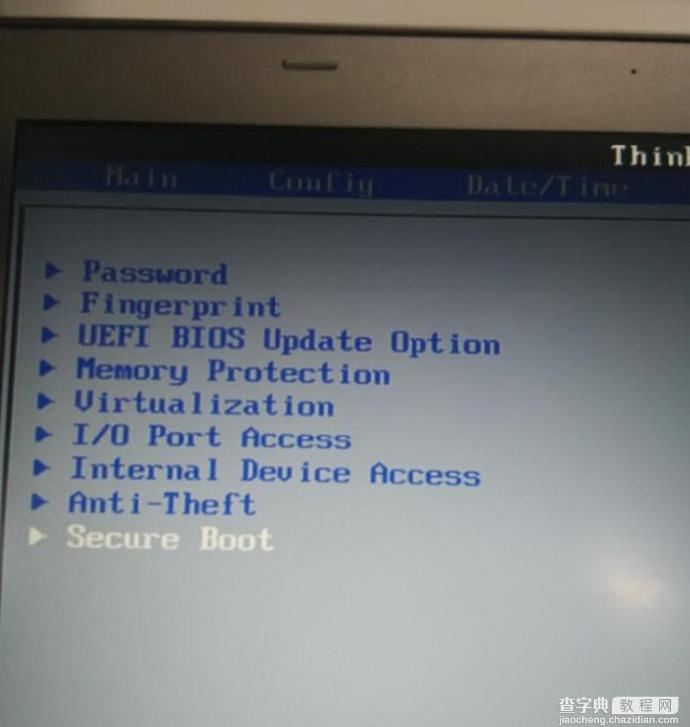
把最后一项关掉
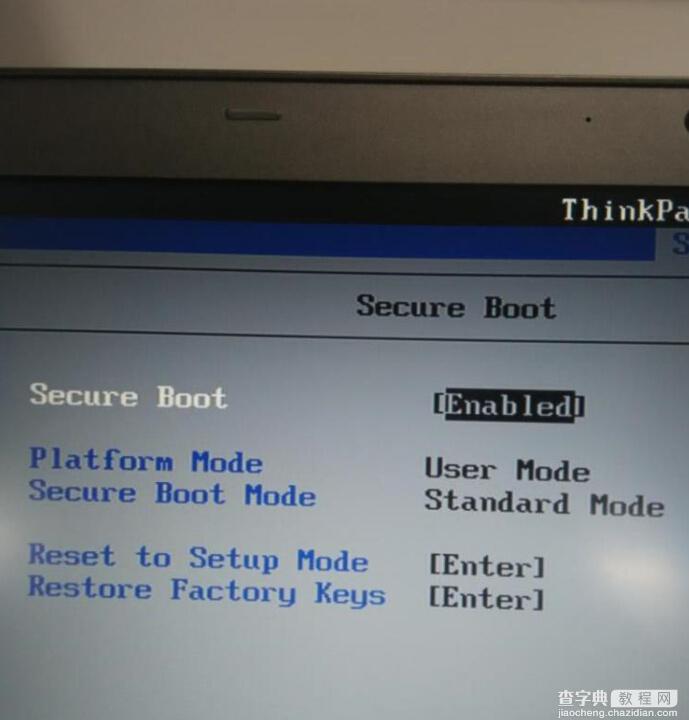
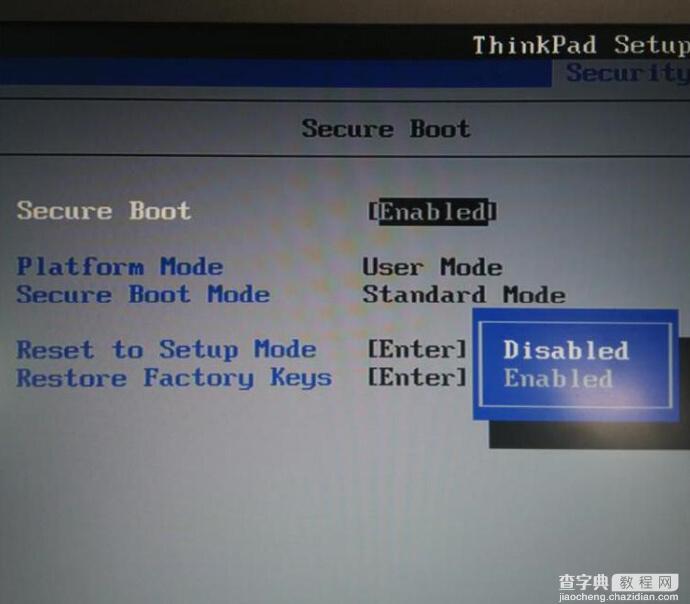
往后进boot
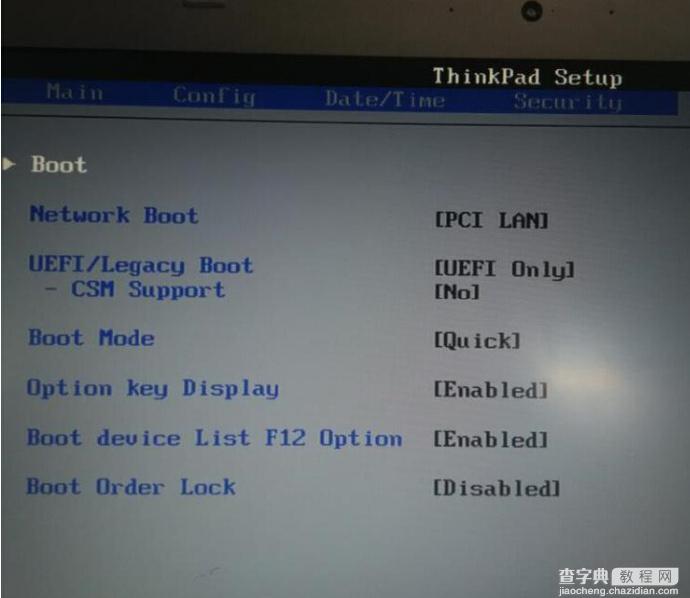
改为both
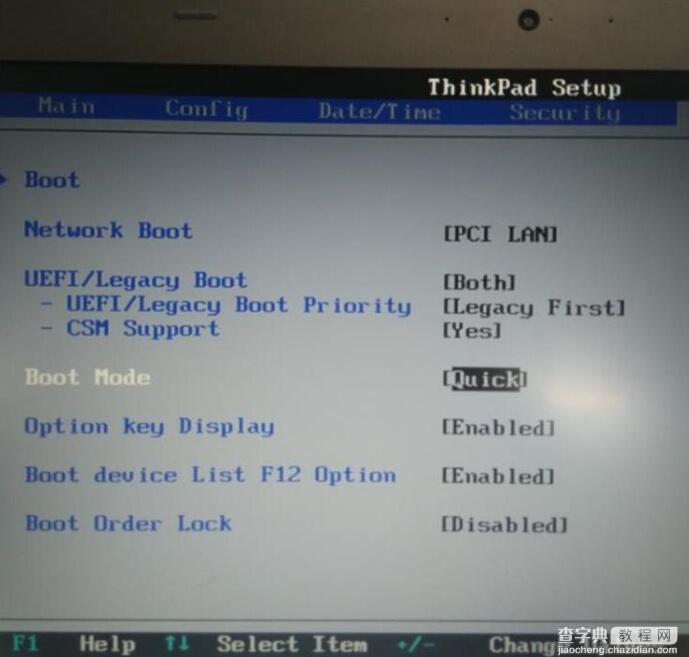
f10保存重启
这一步忘记拍张照片,就是选择安装win7的选项
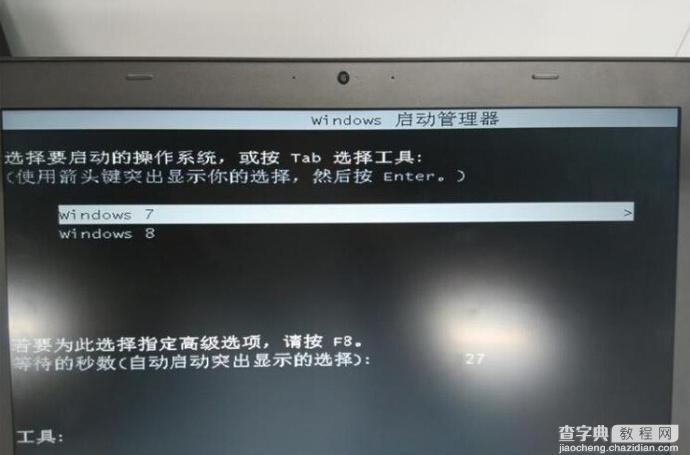

下面都是轻车熟路了,我就不多说
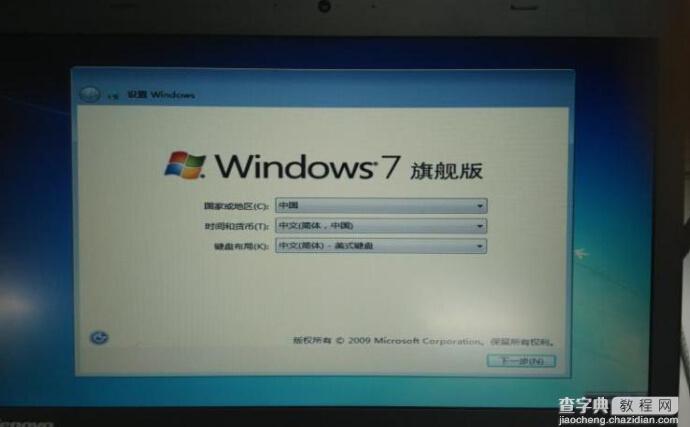
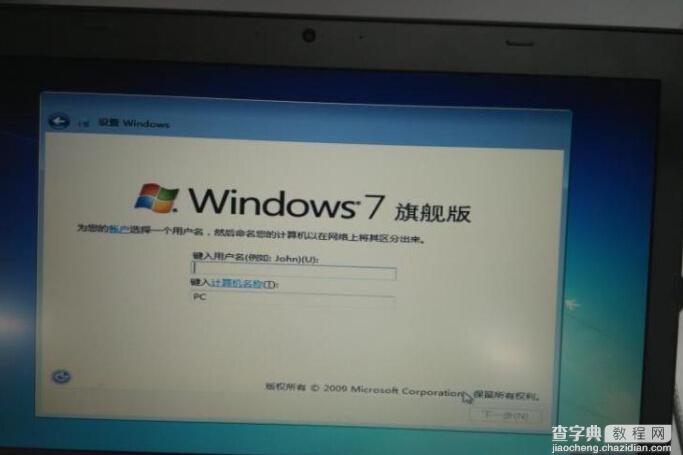
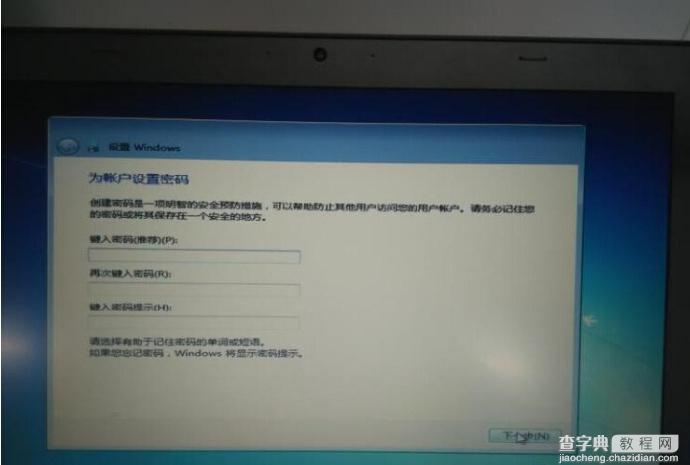
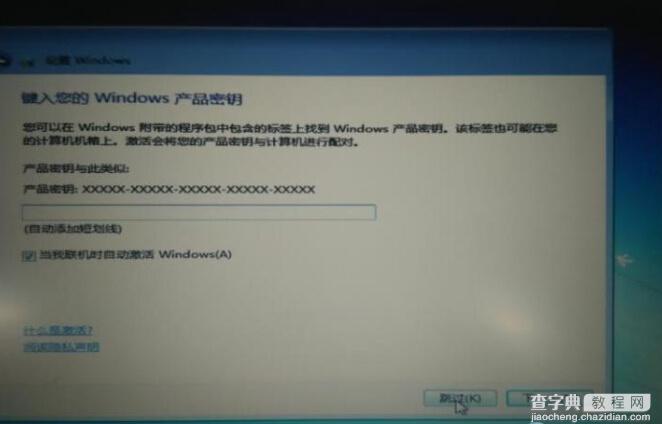


因为是原版win7,没有激活还有3天需要激活,先打开小马试试。
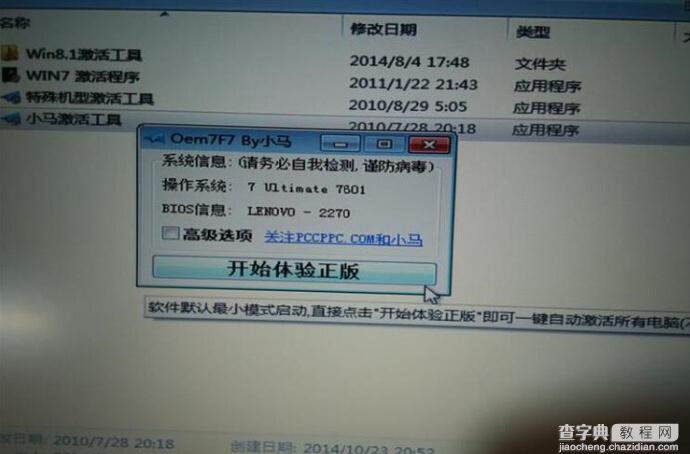
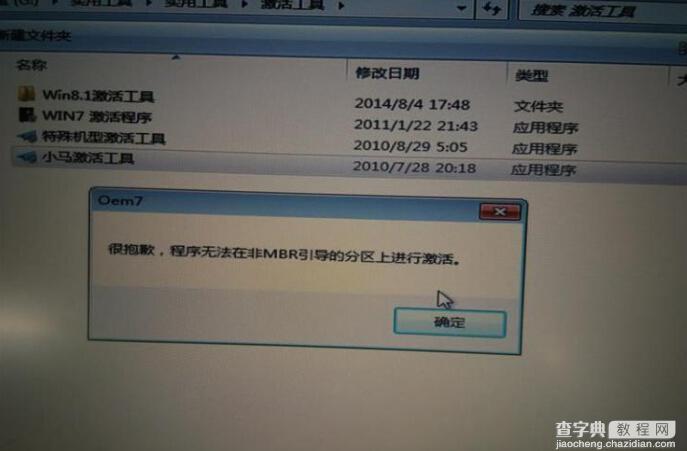
不让激活,再试试别的

还是不让激活,请出cw吧
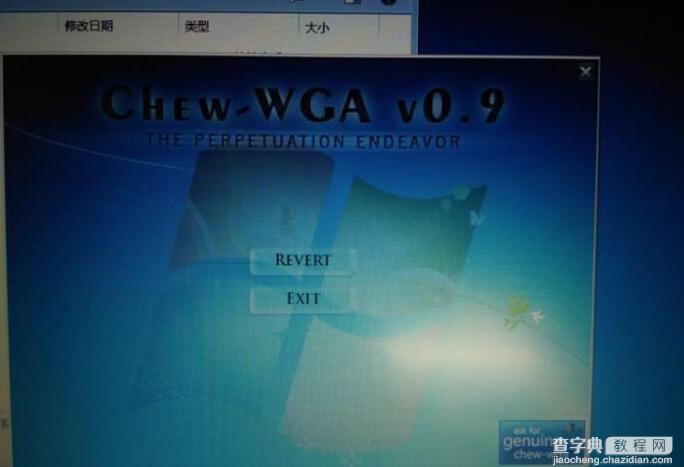
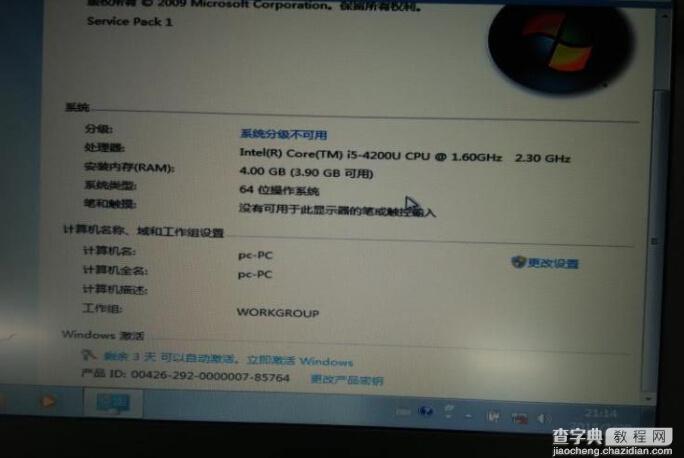
完美激活了。询问客户需常用win7系统
进win8
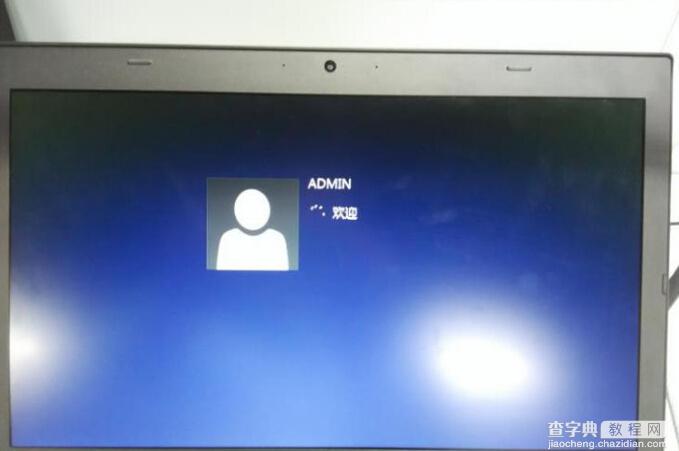
运行里面输入msconfig
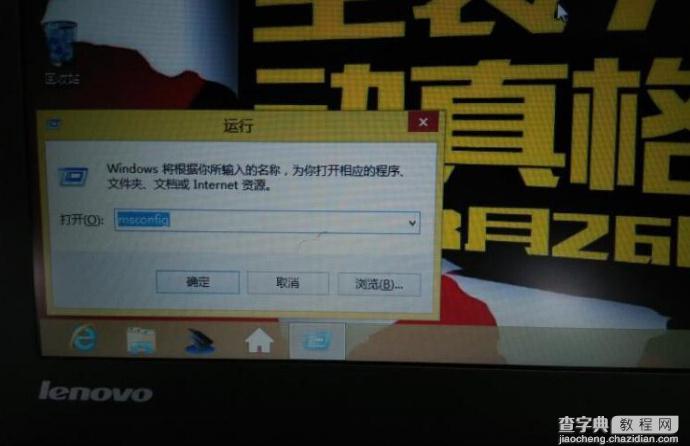
进引导选项设置win7为默认系统。
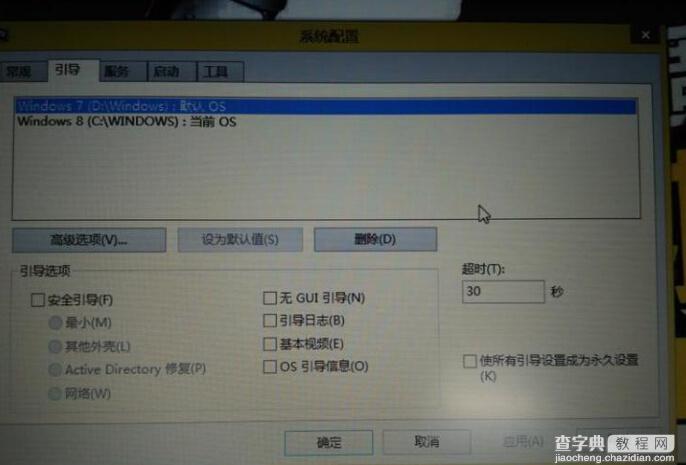
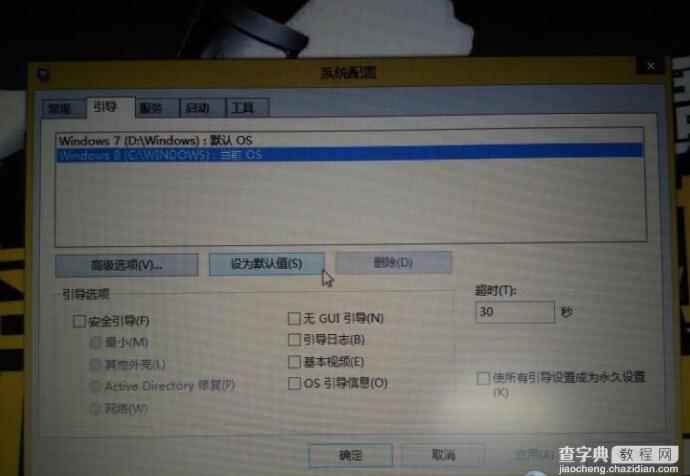
至此双系统安装完成,客户脸上也露出了喜悦的笑容验收完毕。收钱送客户出门。我相信我又多了一个客户了。。。。
有技术员兄弟需要win7的原版安装的可以自己在网上下载,最好是纯净的,无任何修改。希望这篇win8下装win7双系统安装教程对大家能有帮助。


