Win10 10102预览版系统任务栏图标怎么设置?
发布时间:2016-12-28 来源:查字典编辑
摘要:Windows10-10102版系统任务栏图标,其设置方法与以前的系统有所不同,我们应该如何设置Windows10-10102版系统任务栏的...
Windows10-10102版系统任务栏图标,其设置方法与以前的系统有所不同,我们应该如何设置Windows10-10102版系统任务栏的图标呢?
1、Windows10-10102版系统任务栏图标的设置方法,左键点击右下角通知图标,在打开的通知窗口左键点击所有设置;
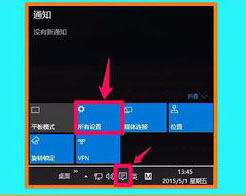
2、在打开的设置窗口,我们左键点击:系统;
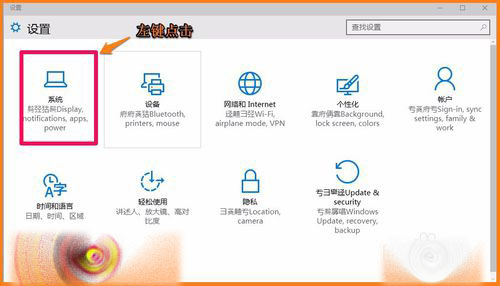
3、在系统设置窗口,左键点击:通知和操作;
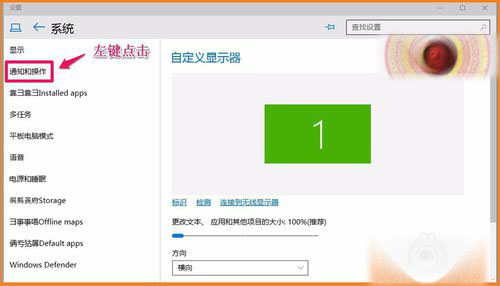
4、在通知和操作对应的右侧窗口,我们左键点击:选择在任务栏上显示哪些图标;
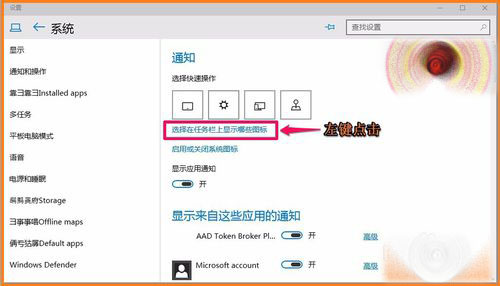
5、我们把通知区域始终显示所有图标置于“关”的位置,再把各图标都置于“开”的位置,这时桌面右下角的各图标都显示在任务栏上;
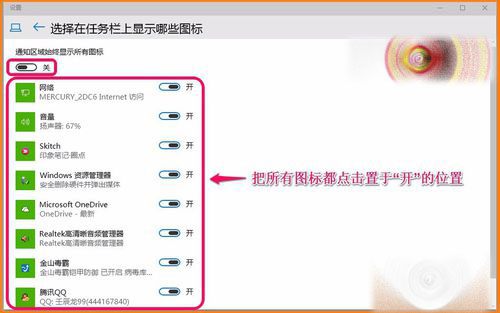
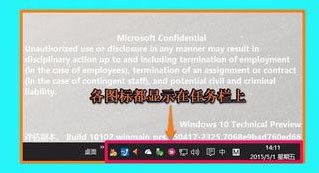
6、如果 我们把所有图标都置于“关”的位置,这时桌面右下角的各图标都隐藏了;
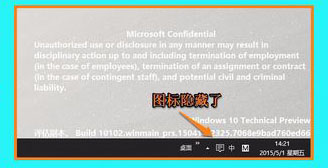
7、在通知和操作对应的右侧窗口,我们左键点击:启用或关闭系统图标;
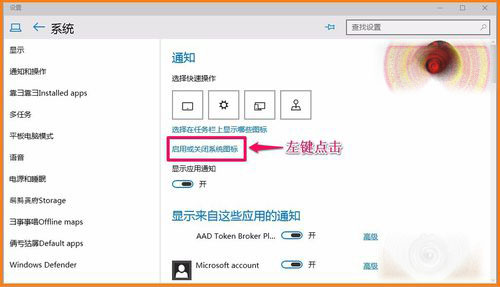
8、如果我们把各图标都点击置于“关”的位置,则桌面右下角什么图标都没有了,以后如果出现图标不见了的情况,可以在这里查看和开启;
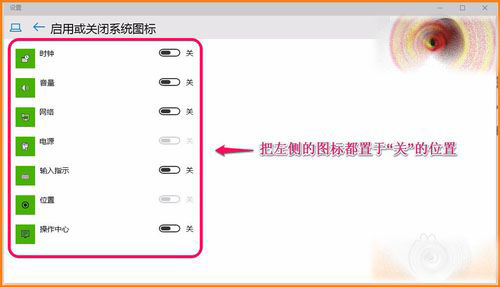
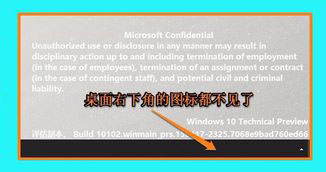
9、我们再把各图标都点击置于“开”的位置,则桌面右下角图标恢复;
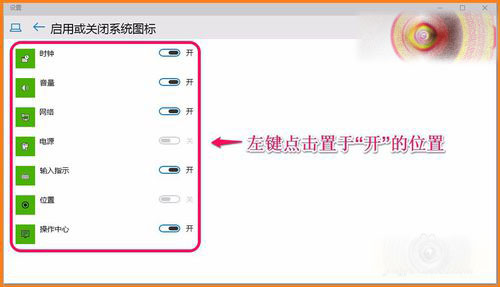
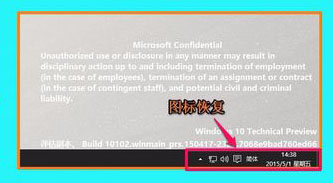
10、以上即:Windows10-10102版系统任务栏图标的设置方法,供朋友们参考和使用。


