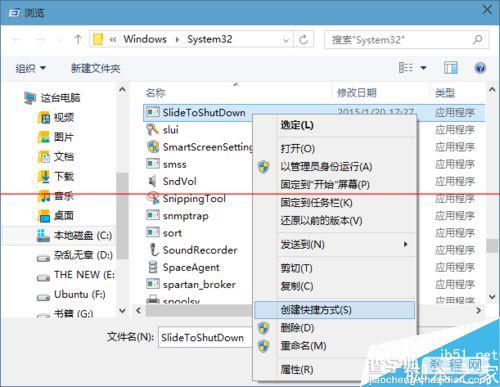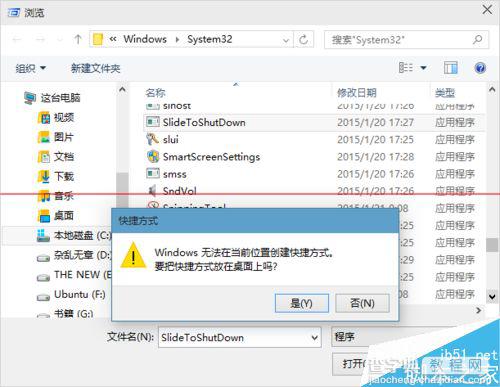Win10预览版怎么设置滑动关机?
发布时间:2016-12-28 来源:查字典编辑
摘要:Windows10拥有很多种关机方式,比如Alt+F4,开始菜单中关机等等。而且拥有一个新的关机样式,滑动关机,是不是很炫酷,在Window...
Windows10拥有很多种关机方式,比如Alt+F4,开始菜单中关机等等。而且拥有一个新的关机样式,滑动关机,是不是很炫酷,在Windows Phone 8应用的关机样式也被微软搬到了Windows桌面版啦。是不是很想试一试呢。按照下面的步骤来吧。
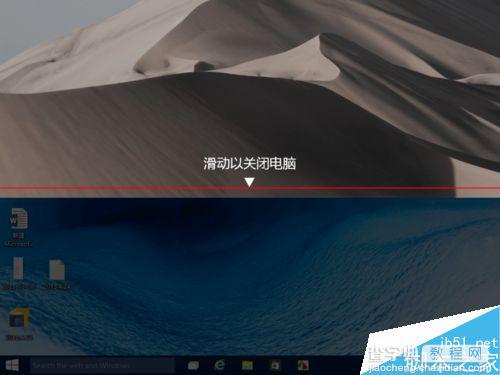
1、首先,使用系统快捷键“Win+R键”,可以打开“运行”窗口。
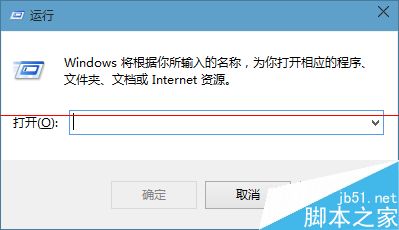
2、在运行窗口,输入下面一行地址:“C:WindowsSystem32SlideToShutDown.exe”。
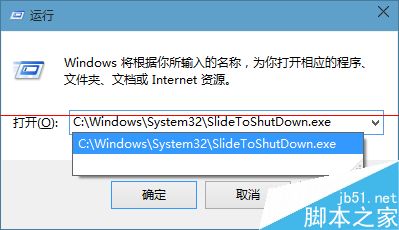
3、试一试点击“确定”按钮,就会出现下图。用鼠标下划,或者你的笔记本支持触屏的话,手指向下滑动,系统就会关闭。
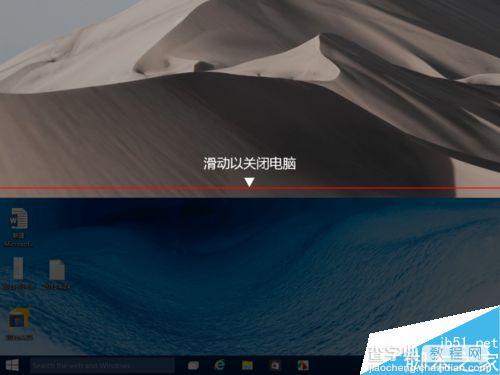
4、每次使用“运行”来关闭系统貌似有点麻烦,那么,再次打开“运行”窗口。点击“浏览”按钮。将会打开“浏览”文件夹。也就是“System32”文件夹。
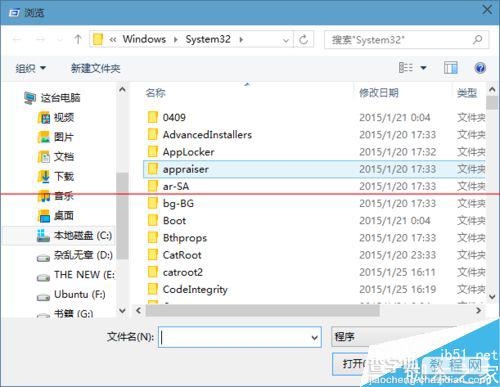
5、找到程序:SlideToShutDown.exe。就在下图中。
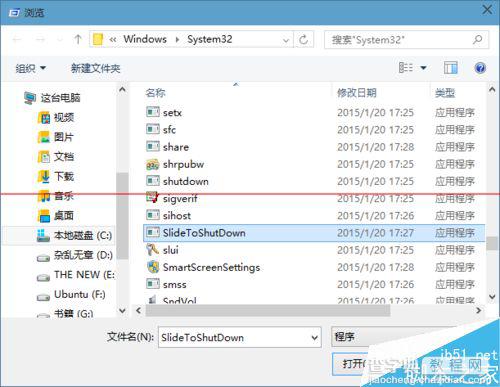
6、你可以右键,选择固定到开始面板,以后就可以在开始里华丽丽关机了,别人看到是不是会觉得赞。
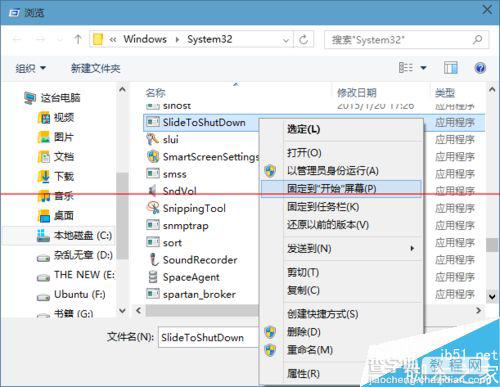
7、或者选择向桌面添加一个快捷方式。同样一个效果。