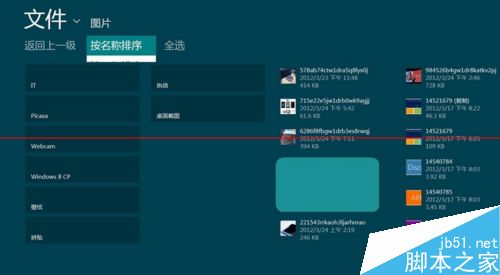win8系统语音控制功能怎么使用?
发布时间:2016-12-28 来源:查字典编辑
摘要:您一定认为仅凭语言就能操控机器人的事情只会发生在科幻电影里吧。实际上,我们现在使用的Windows电脑就能轻松实现这一功能。看玩这篇攻略,就...
您一定认为仅凭语言就能操控机器人的事情只会发生在科幻电影里吧。实际上,我们现在使用的Windows电脑就能轻松实现这一功能。看玩这篇攻略,就能够摆脱鼠标与键盘,用麦克风处理文件、写日记、上网,甚至画图作画了。
1、第一次使用语音识别时需要进行简单的设置。设置中“改进语音识别的精确 度”一项建议选择“启用文档审阅”,以提高识别精确度。“激活模式”的选择则会决定以后可否通过说“开始聆听”来使语音识别开启。
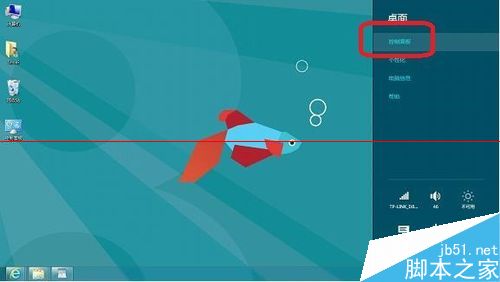
2、这些设置以后也均可在“控制面板。语音识别,高级语音选项”中进行更改,按提示操作很简单,这里不再赘述。
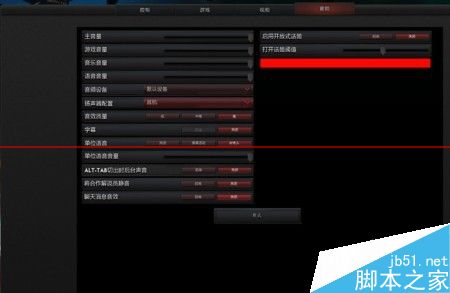
3、用键盘按“Windows徽标键+Q”打开“搜索”,在搜索框中输入“语音识别”,然后单击第一项"Windows语音识别”。
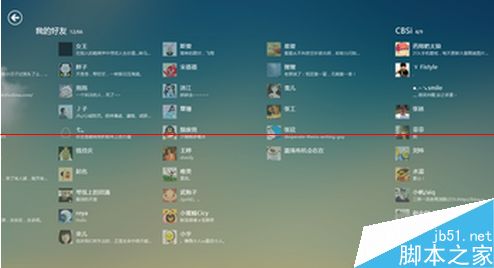
4、设置完成后您会发现屏幕上方出现了如图所示的小窗口。这个窗口从左到右为画有麦克风图标的开关按钮、输入音量大小的显示条、反馈窗口、关闭按钮和最小化按钮。

5、单击开关按钮,这个按钮会变为蓝色并且反馈窗口显示“聆听”二字,这就说明语音识别开始工作了。
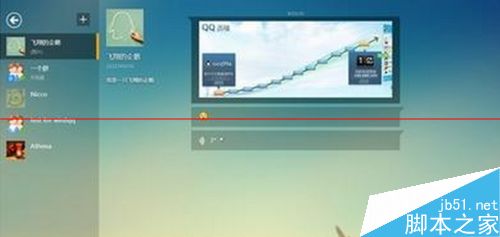
6、如果您在之前的设置“选择激活模式”中选择的是“使用语音激活模式”一项,则您也可通过说出“开始聆听”四个字来完成打开语音识别的工作。
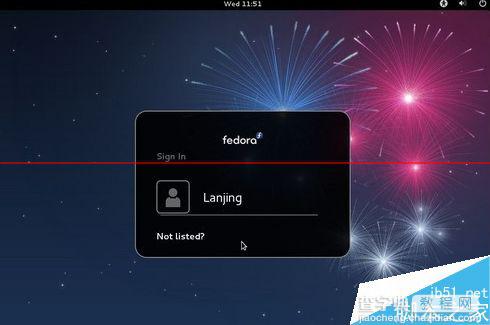
7、在进行语音输入的过程中,您应该尽量模仿新闻播音员那样用标准普通话清晰地发音,这样电脑更能听懂您在说什么而不犯过多错误。
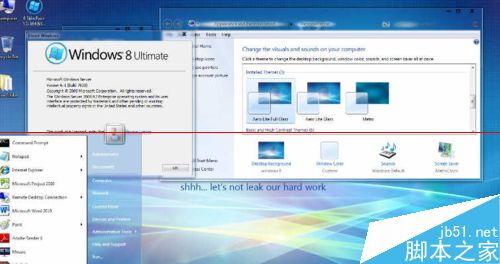
8、一切准备就绪,相信您已经迫不及待地想与电脑对话了吧。先尝试着随便说一些话吧。什么?反馈窗口显示“那是什么?”并且开关按钮变成了黄颜色!不要着急,那就证明电脑没有听懂您在说什么。
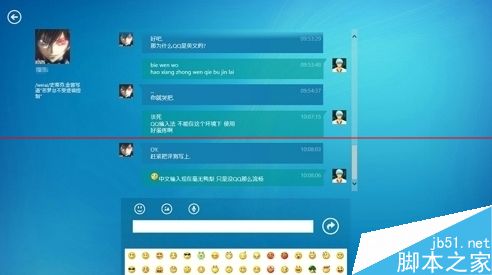
9、这是一项前沿的技术,在某些方面仍有待改进,电脑当然不会听懂并正确判断您说的所有话语。这就需要您学习一些电脑可以听懂的口令,以便让您与电脑达成默契。