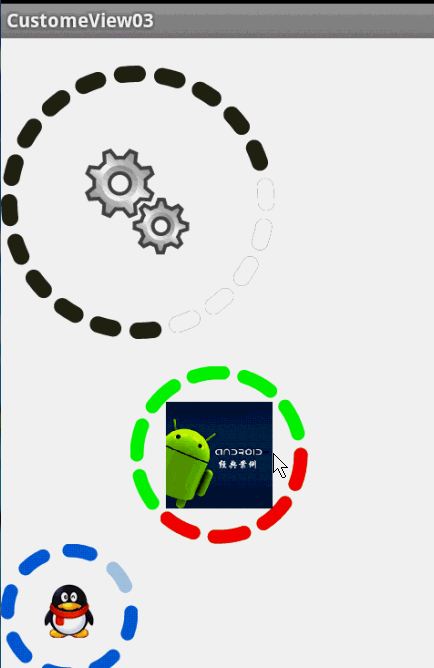圆环交替、等待效果
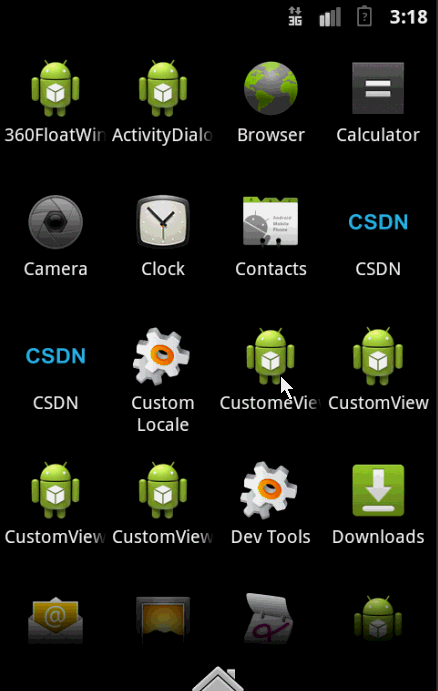
效果就这样,分析了一下,大概有这几个属性,两个颜色,一个速度,一个圆环的宽度。
自定View的几个步骤:
1、自定义View的属性
2、在View的构造方法中获得我们自定义的属性
3、重写onMesure
4、重写onDraw
1、自定义属性:
<"1.0" encoding="utf-8"?> <resources> <attr name="firstColor" format="color" /> <attr name="secondColor" format="color" /> <attr name="circleWidth" format="dimension" /> <attr name="speed" format="integer" /> <declare-styleable name="CustomProgressBar"> <attr name="firstColor" /> <attr name="secondColor" /> <attr name="circleWidth" /> <attr name="speed" /> </declare-styleable> </resources>
2、在View的构造方法中获得我们自定义的属性
/** * 第一圈的颜色 */ private int mFirstColor; /** * 第二圈的颜色 */ private int mSecondColor; /** * 圈的宽度 */ private int mCircleWidth; /** * 画笔 */ private Paint mPaint; /** * 当前进度 */ private int mProgress; /** * 速度 */ private int mSpeed; /** * 是否应该开始下一个 */ private boolean isNext = false; public CustomProgressBar(Context context, AttributeSet attrs) { this(context, attrs, 0); } public CustomProgressBar(Context context) { this(context, null); } /** * 必要的初始化,获得一些自定义的值 * * @param context * @param attrs * @param defStyle */ public CustomProgressBar(Context context, AttributeSet attrs, int defStyle) { super(context, attrs, defStyle); TypedArray a = context.getTheme().obtainStyledAttributes(attrs, R.styleable.CustomProgressBar, defStyle, 0); int n = a.getIndexCount(); for (int i = 0; i < n; i++) { int attr = a.getIndex(i); switch (attr) { case R.styleable.CustomProgressBar_firstColor: mFirstColor = a.getColor(attr, Color.GREEN); break; case R.styleable.CustomProgressBar_secondColor: mSecondColor = a.getColor(attr, Color.RED); break; case R.styleable.CustomProgressBar_circleWidth: mCircleWidth = a.getDimensionPixelSize(attr, (int) TypedValue.applyDimension( TypedValue.COMPLEX_UNIT_PX, 20, getResources().getDisplayMetrics())); break; case R.styleable.CustomProgressBar_speed: mSpeed = a.getInt(attr, 20);// 默认20 break; } } a.recycle(); mPaint = new Paint(); // 绘图线程 new Thread() { public void run() { while (true) { mProgress++; if (mProgress == 360) { mProgress = 0; if (!isNext) isNext = true; else isNext = false; } postInvalidate(); try { Thread.sleep(mSpeed); } catch (InterruptedException e) { e.printStackTrace(); } } }; }.start(); }
3、直接重写onDraw,这不需要重写onMeasure
@Override protected void onDraw(Canvas canvas) { int centre = getWidth() / 2; // 获取圆心的x坐标 int radius = centre - mCircleWidth / 2;// 半径 mPaint.setStrokeWidth(mCircleWidth); // 设置圆环的宽度 mPaint.setAntiAlias(true); // 消除锯齿 mPaint.setStyle(Paint.Style.STROKE); // 设置空心 RectF oval = new RectF(centre - radius, centre - radius, centre + radius, centre + radius); // 用于定义的圆弧的形状和大小的界限 if (!isNext) {// 第一颜色的圈完整,第二颜色跑 mPaint.setColor(mFirstColor); // 设置圆环的颜色 canvas.drawCircle(centre, centre, radius, mPaint); // 画出圆环 mPaint.setColor(mSecondColor); // 设置圆环的颜色 canvas.drawArc(oval, -90, mProgress, false, mPaint); // 根据进度画圆弧 } else { mPaint.setColor(mSecondColor); // 设置圆环的颜色 canvas.drawCircle(centre, centre, radius, mPaint); // 画出圆环 mPaint.setColor(mFirstColor); // 设置圆环的颜色 canvas.drawArc(oval, -90, mProgress, false, mPaint); // 根据进度画圆弧 } }
大功完成了,当然了,唯一比较纠结的地方就是两个颜色何时切换,如何切换,我采用上面的办法,你也可以自己想想怎么实现。
视频音量调控
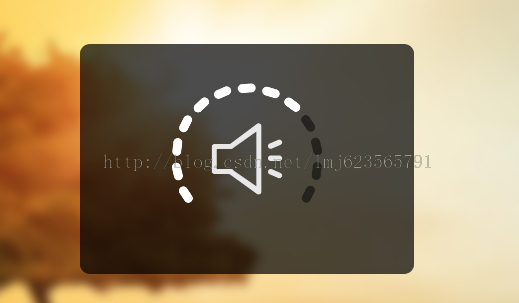
这样一个效果使用自定义View来实现的话和圆环的思路差不多,所以我们一起来看:
1、先分许需要的属性,两个小块的颜色、一张中间的图片、间隙大小、一个多少个块块。分析完毕,开始写attr.xml
<"1.0" encoding="utf-8"?> <resources> <attr name="firstColor" format="color" /> <attr name="secondColor" format="color" /> <attr name="circleWidth" format="dimension" /> <attr name="dotCount" format="integer" /> <attr name="splitSize" format="integer" /> <attr name="bg" format="reference"></attr> <declare-styleable name="CustomVolumControlBar"> <attr name="firstColor" /> <attr name="secondColor" /> <attr name="circleWidth" /> <attr name="dotCount" /> <attr name="splitSize" /> <attr name="bg" /> </declare-styleable> </resources>
2、在构造中获取这些属性:
/** * 第一圈的颜色 */ private int mFirstColor; /** * 第二圈的颜色 */ private int mSecondColor; /** * 圈的宽度 */ private int mCircleWidth; /** * 画笔 */ private Paint mPaint; /** * 当前进度 */ private int mCurrentCount = 3; /** * 中间的图片 */ private Bitmap mImage; /** * 每个块块间的间隙 */ private int mSplitSize; /** * 个数 */ private int mCount; private Rect mRect; public CustomVolumControlBar(Context context, AttributeSet attrs) { this(context, attrs, 0); } public CustomVolumControlBar(Context context) { this(context, null); } /** * 必要的初始化,获得一些自定义的值 * * @param context * @param attrs * @param defStyle */ public CustomVolumControlBar(Context context, AttributeSet attrs, int defStyle) { super(context, attrs, defStyle); TypedArray a = context.getTheme().obtainStyledAttributes(attrs, R.styleable.CustomVolumControlBar, defStyle, 0); int n = a.getIndexCount(); for (int i = 0; i < n; i++) { int attr = a.getIndex(i); switch (attr) { case R.styleable.CustomVolumControlBar_firstColor: mFirstColor = a.getColor(attr, Color.GREEN); break; case R.styleable.CustomVolumControlBar_secondColor: mSecondColor = a.getColor(attr, Color.CYAN); break; case R.styleable.CustomVolumControlBar_bg: mImage = BitmapFactory.decodeResource(getResources(), a.getResourceId(attr, 0)); break; case R.styleable.CustomVolumControlBar_circleWidth: mCircleWidth = a.getDimensionPixelSize(attr, (int) TypedValue.applyDimension( TypedValue.COMPLEX_UNIT_PX, 20, getResources().getDisplayMetrics())); break; case R.styleable.CustomVolumControlBar_dotCount: mCount = a.getInt(attr, 20);// 默认20 break; case R.styleable.CustomVolumControlBar_splitSize: mSplitSize = a.getInt(attr, 20); break; } } a.recycle(); mPaint = new Paint(); mRect = new Rect(); }
3、重写onDraw
@Override protected void onDraw(Canvas canvas) { mPaint.setAntiAlias(true); // 消除锯齿 mPaint.setStrokeWidth(mCircleWidth); // 设置圆环的宽度 mPaint.setStrokeCap(Paint.Cap.ROUND); // 定义线段断电形状为圆头 mPaint.setAntiAlias(true); // 消除锯齿 mPaint.setStyle(Paint.Style.STROKE); // 设置空心 int centre = getWidth() / 2; // 获取圆心的x坐标 int radius = centre - mCircleWidth / 2;// 半径 /** * 画块块去 */ drawOval(canvas, centre, radius); /** * 计算内切正方形的位置 */ int relRadius = radius - mCircleWidth / 2;// 获得内圆的半径 /** * 内切正方形的距离顶部 = mCircleWidth + relRadius - √2 / 2 */ mRect.left = (int) (relRadius - Math.sqrt(2) * 1.0f / 2 * relRadius) + mCircleWidth; /** * 内切正方形的距离左边 = mCircleWidth + relRadius - √2 / 2 */ mRect.top = (int) (relRadius - Math.sqrt(2) * 1.0f / 2 * relRadius) + mCircleWidth; mRect.bottom = (int) (mRect.left + Math.sqrt(2) * relRadius); mRect.right = (int) (mRect.left + Math.sqrt(2) * relRadius); /** * 如果图片比较小,那么根据图片的尺寸放置到正中心 */ if (mImage.getWidth() < Math.sqrt(2) * relRadius) { mRect.left = (int) (mRect.left + Math.sqrt(2) * relRadius * 1.0f / 2 - mImage.getWidth() * 1.0f / 2); mRect.top = (int) (mRect.top + Math.sqrt(2) * relRadius * 1.0f / 2 - mImage.getHeight() * 1.0f / 2); mRect.right = (int) (mRect.left + mImage.getWidth()); mRect.bottom = (int) (mRect.top + mImage.getHeight()); } // 绘图 canvas.drawBitmap(mImage, null, mRect, mPaint); } /** * 根据参数画出每个小块 * * @param canvas * @param centre * @param radius */ private void drawOval(Canvas canvas, int centre, int radius) { /** * 根据需要画的个数以及间隙计算每个块块所占的比例*360 */ float itemSize = (360 * 1.0f - mCount * mSplitSize) / mCount; RectF oval = new RectF(centre - radius, centre - radius, centre + radius, centre + radius); // 用于定义的圆弧的形状和大小的界限 mPaint.setColor(mFirstColor); // 设置圆环的颜色 for (int i = 0; i < mCount; i++) { canvas.drawArc(oval, i * (itemSize + mSplitSize), itemSize, false, mPaint); // 根据进度画圆弧 } mPaint.setColor(mSecondColor); // 设置圆环的颜色 for (int i = 0; i < mCurrentCount; i++) { canvas.drawArc(oval, i * (itemSize + mSplitSize), itemSize, false, mPaint); // 根据进度画圆弧 } }
这里需要注意下:
画块:首先根据块数量和间隙计算,每个块所占的比例。
画图:当图比较大时,直接使用该环内切正方形大小进行约束,当图片比较小时,在正中心的位置绘制。有些数学运算过程,楼主在草稿上画了一会,不复杂,大家自己画画,我就不贴草稿了。
4、添加触摸监听:
/** * 当前数量+1 */ public void up() { mCurrentCount++; postInvalidate(); } /** * 当前数量-1 */ public void down() { mCurrentCount--; postInvalidate(); } private int xDown, xUp; @Override public boolean onTouchEvent(MotionEvent event) { switch (event.getAction()) { case MotionEvent.ACTION_DOWN: xDown = (int) event.getY(); break; case MotionEvent.ACTION_UP: xUp = (int) event.getY(); if (xUp > xDown)// 下滑 { down(); } else { up(); } break; } return true; }
触摸监听也得很简单哈,基本能实现,大家也可以加个最小距离加速度什么的,都行。
最后,效果图: