win10导航栏怎么隐藏u盘连接电脑时不让其在导航栏显示
发布时间:2016-12-28 来源:查字典编辑
摘要:win10导航栏怎么隐藏u盘?大家应该都知道在window系统中,U盘只要连接电脑就会在导航栏显示,那么怎么设置可以把u盘显示隐藏起来呢?下...
win10导航栏怎么隐藏u盘?大家应该都知道在window系统中,U盘只要连接电脑就会在导航栏显示,那么怎么设置可以把u盘显示隐藏起来呢?下文小乐哥给大家带来win10导航栏u盘隐藏设置教程,一起来看看吧!
win10导航栏u盘隐藏设置可以通过修改注册表来实现,不过要提醒各位的是,在修改之前最好做好备份,以免修改出问题时无法恢复。备份功能可以通过软媒魔方的清理大师轻松实现。
win10导航栏u盘隐藏设置方法如下:
1、在Cortana搜索栏或运行中输入regedit后回车,打开注册表编辑器

2、定位到
HKEY_LOCAL_MACHINESOFTWAREMicrosoftWindowsCurrentVersionExplorerDesktopNameSpaceDelegateFolders{F5FB2C77-0E2F-4A16-A381-3E560C68BC83}
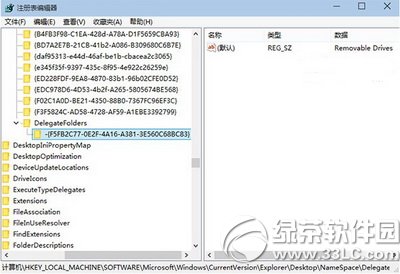
3、重命名项“{F5FB2C77-0E2F-4A16-A381-3E560C68BC83}”,为“-{F5FB2C77-0E2F-4A16-A381-3E560C68BC83}”。也就是说在原名称前加上减号“-”即可。
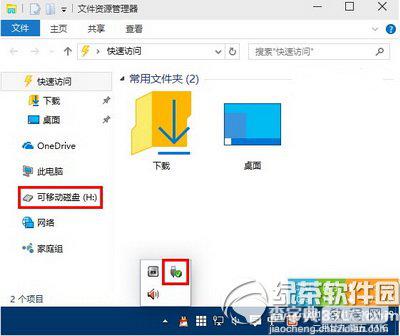
修改前
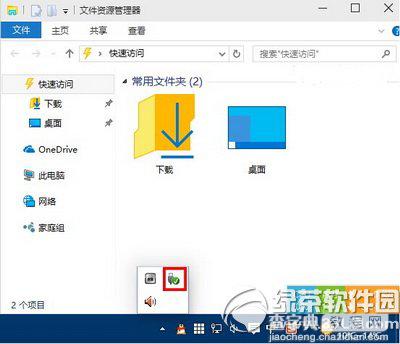
修改后
修改完毕,此时重新打开文件资源管理器,在插有U盘等设备的情况下就不在左侧导航栏出现了。若要恢复原始设置,只要把刚刚添加的减号“-”去掉即可。


