Windows7系统开启Telnet服务方法图文教程
发布时间:2016-12-28 来源:查字典编辑
摘要:Telnet协议服务是远程登陆服务的标准协议和主要方式,无法Telnet服务没有开启的话会导致电脑无法正常使用网络,下面给大家介绍下wind...
Telnet协议服务是远程登陆服务的标准协议和主要方式,无法Telnet服务没有开启的话会导致电脑无法正常使用网络,下面给大家介绍下windows7操作系统Telnet服务开启教程。
1、首先测试一下Telnet服务是否真的没有开启。在cmd中输入“telnet/?”来确定,如果提示“telnet不是内部或者外部命令,也不是可运行程序或者批处理命令”则表示系统未打开Telnet服务。

2、点击“windows”图标打开控制面板。选择“程序‘。
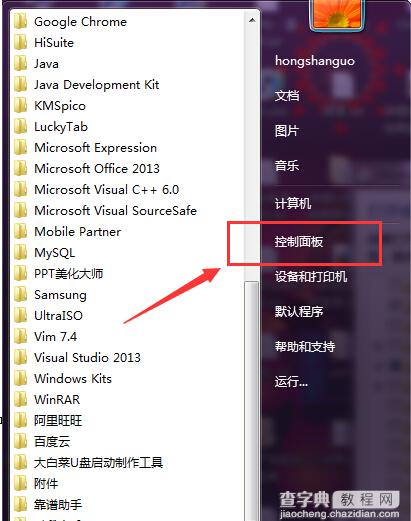
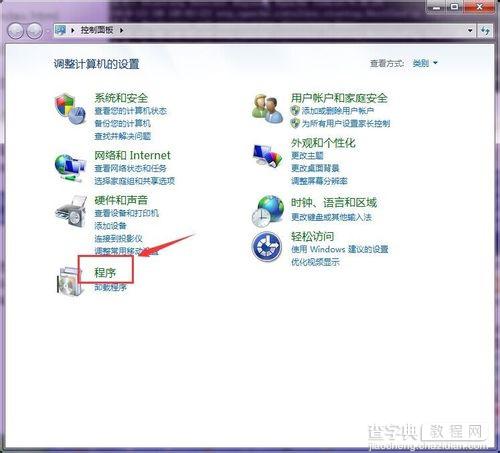
3、进入”程序“界面后会有很多个选项,找到第一个”程序和功能“下的”打开或者关闭windows功能“。
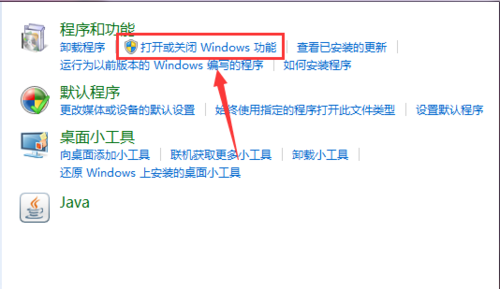
4、这时会弹出一个选择的对话框,由于服务较多,可能加载的会比较慢一些,耐心等待。
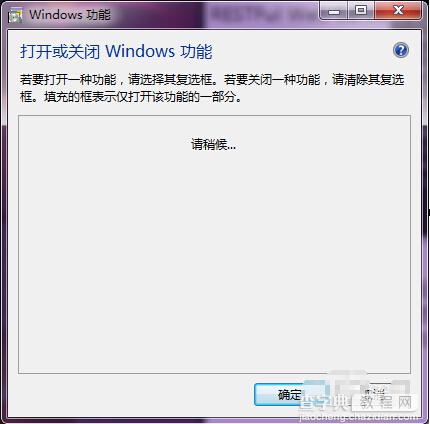
5、稍等片刻,就会出来很多服务选项,其中就有”Telnet服务器“和”Telnet客户端“这两个。这时需要注意了,别选错了,我们需要的是客户端。
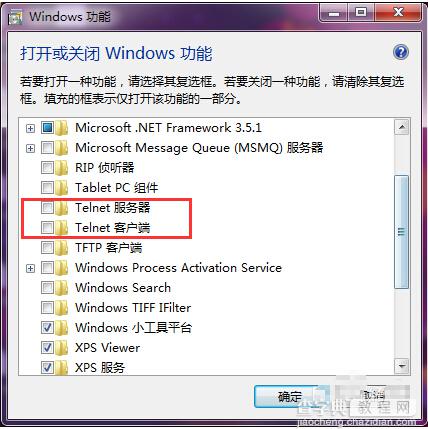
6、勾选”Telnet客户端“后点击确定之后就会出现一个软件更改界面,这个也需要等待片刻。
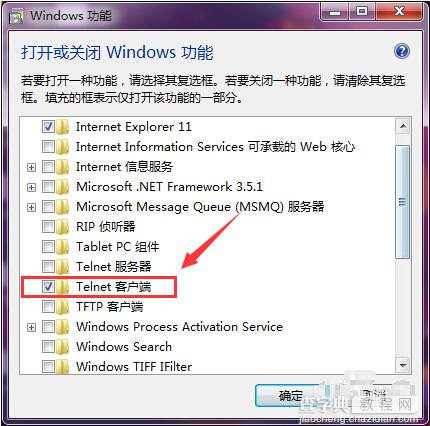
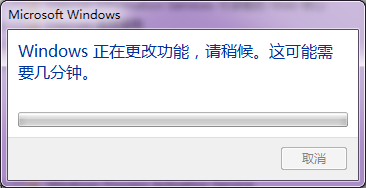
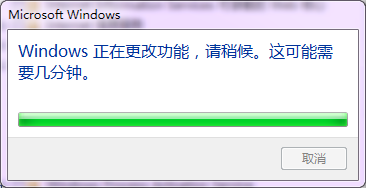
7、安装完成后,会提示是否立即重启电脑。保存好左面的东西后,重启电脑,在cmd中输入”telnet/?“出现如图界面代表成功。
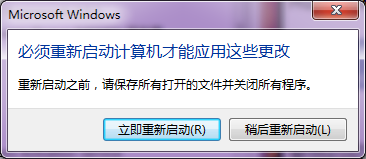
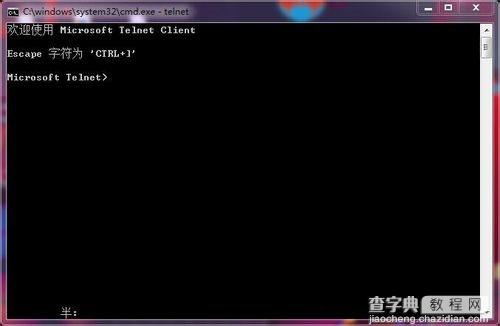
以上就是win7系统Telnet服务开启方法,希望对大家使用网络有所帮助。


