win8.1扫描仪在哪里?win8.1打印机自带扫描仪的使用方法
发布时间:2016-12-28 来源:查字典编辑
摘要:这几天办公室常常有同事来问,我们的打印机有没有扫描的功能,想要扫描点东西。经过一翻摸索,现在把它写出来和大家共享。那么要怎么来做呢?下面一起...
这几天办公室常常有同事来问,我们的打印机有没有扫描的功能,想要扫描点东西。经过一翻摸索,现在把它写出来和大家共享。那么要怎么来做呢?下面一起来看看:
1、在桌面上找到计算机,点击打开它。
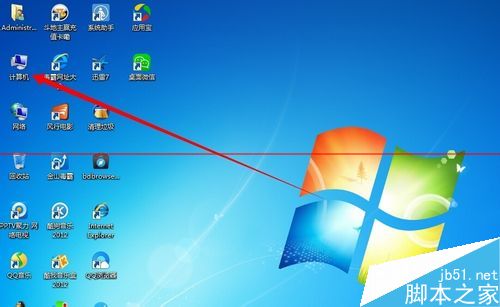
2、打开后找到,控制面板,点击打开。
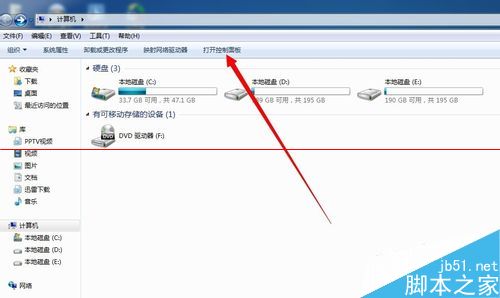
3、然后在里面找到查找设备和打印机,点击它。
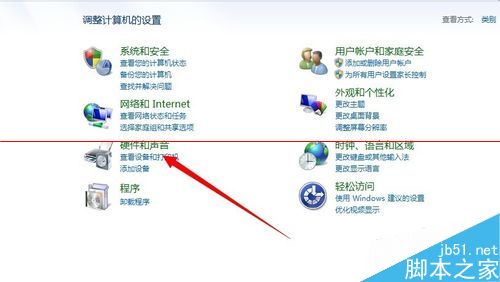
4、现在你就可以看到打印机了,点击打开。
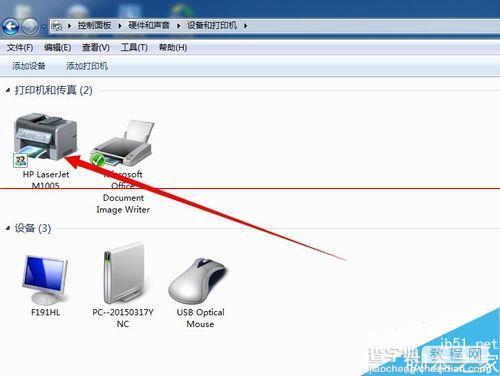
5、打开后找到扫描图片或文档,点击打开。
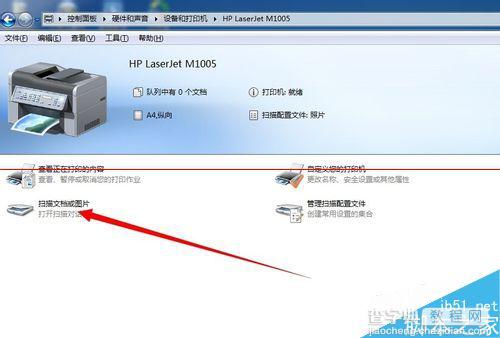
6、把要扫描的东东放在打印机上,点击下图中的扫描。
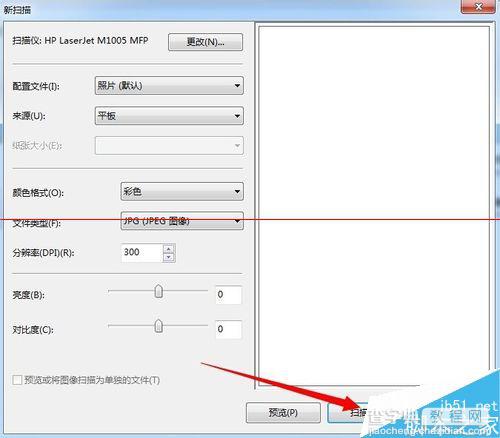
7、等待打印机扫描。
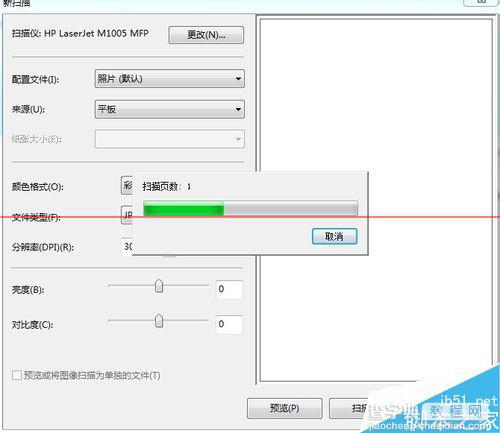
8、完成后点击导入。
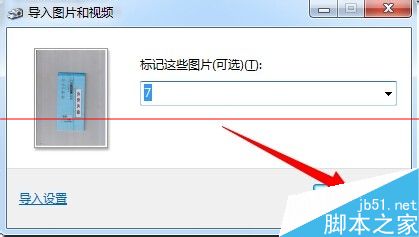
9、这就是你扫描进去的图片了,点击打开它。
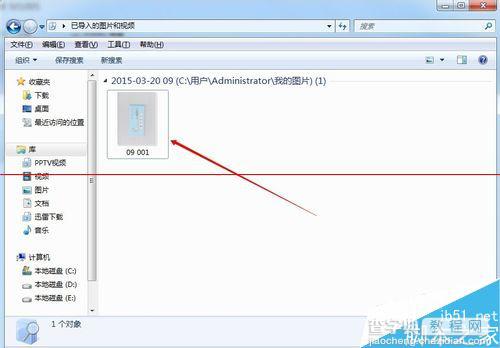
10、好了,扫描进去后就是这个样子。

注意事项:一定要安装完整的打印机驱动。


