一、啰嗦
之前有读者反馈说,你搞这个所谓的最佳实践,每篇文章最后就给了一个库,感觉不是很高大上。其实,我在写这个系列之初就有想过这个问题。我的目的是:给出最实用的库来帮助我们开发,并且尽可能地说明这个库是如何编写的,希望让初创公司的程序员少写点给后人留坑的代码(想必大家对此深有体会)。
我之前给出的库都是很简单基础的,基本是一看就懂(但足够精妙),如果以后的文章涉及到了复杂的库,我会专门附加一篇库的讲解文。
如果一个库的原理你知道,此外这个库很容易扩展和维护,而且它还用到了很多最佳实践的经验,你为什么不去试试呢?程序的意义在于把前人的优秀思维和丰富经验记录下来,让使用者可以轻易地站在巨人的肩膀上。它的意义甚至堪比于将祖先的智慧通过DNA遗传给我们,它是一种颠覆性的存在。如果我仅仅是分享自己在实践中获得的很多经验,这就不是程序,而是教育!
令人遗憾的是,我只能将很多有章可循的东西包装为库,而调试UI这种杂乱无章的技巧只能通过文章来记录,故产生了此文。
二、需求
有很多初学者都听到前辈们说Android Studio(下文简称为as)的布局实时预览很强大,但是当我们真正使用as后就会发现很多界面在预览时是这样的:
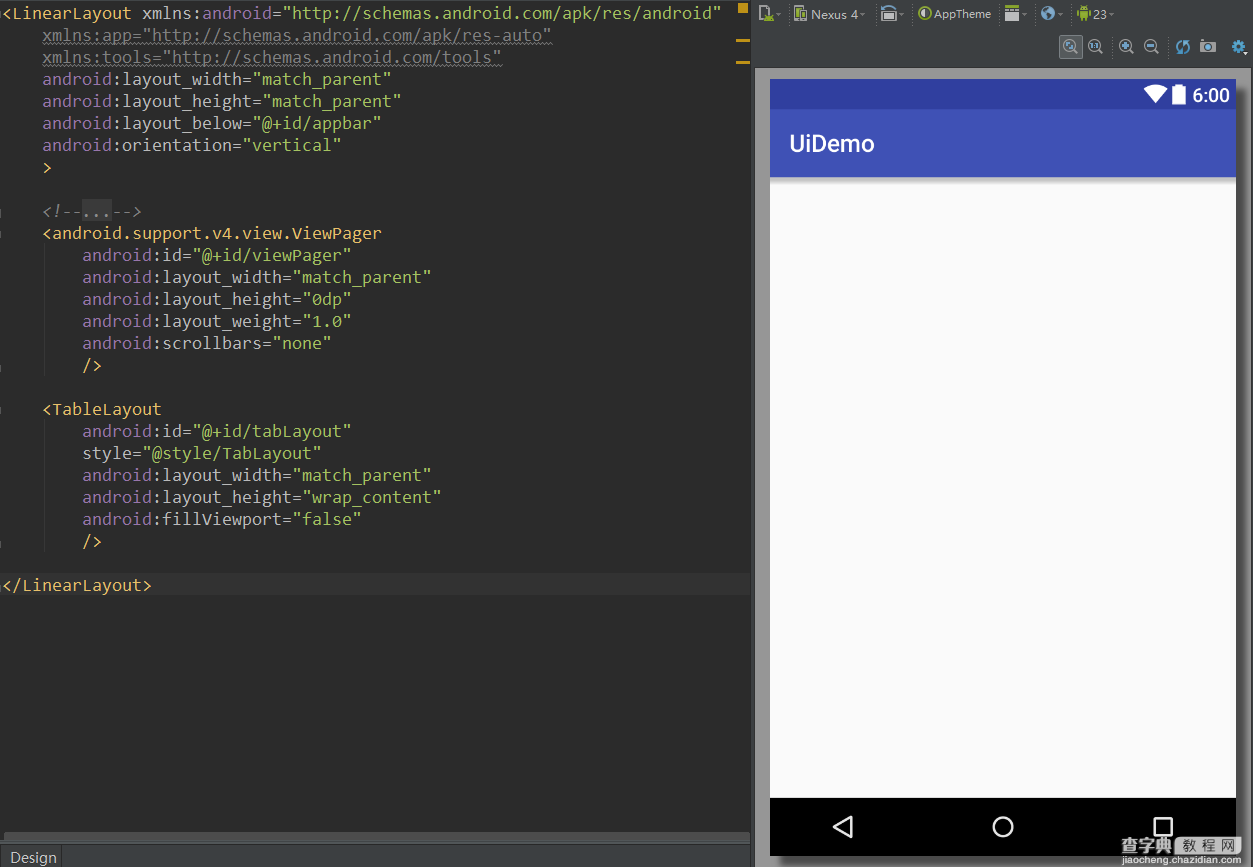
或者是这样的
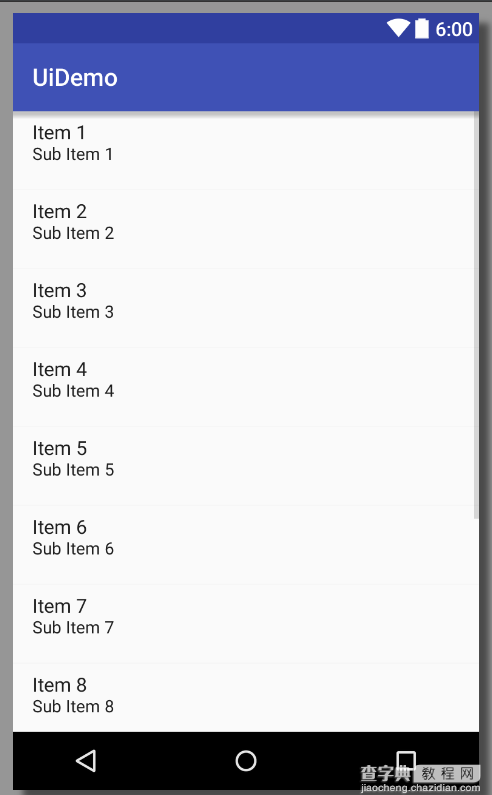
甚至是这样的:
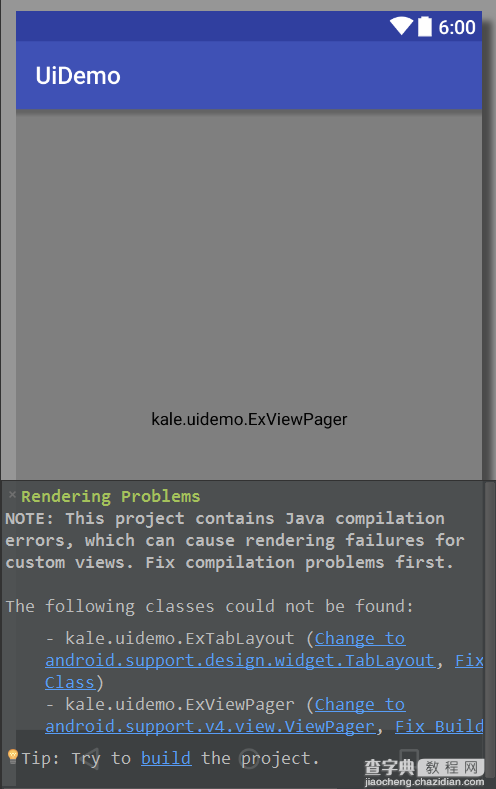
这时候谁再和我讲as可以让你实时地编写UI,我就要和谁拼命了。(┬_┬)
其实这个不是as的错,而是开发者(包括google的开发人员)的错。因为很多开发者不注重实时的ui显示,一切都是以真机运行的结果做评判标准,从而产生了很多无法预览,但能运行的界面。在很多项目中,一个原本可以一秒内看到的效果,最终需要漫长的过程(编译->运行->安装->显示)才能被我们看到。我不得不说这是反人类的,大大降低了Android程序员的开发效率,破坏了开发的心情(我是很注重开发心情的),让as强大的预览功能变得形同虚设。那么,既然官方不作为,只有我们自己来!下面就来说说如何让自己的UI可实时调试的方案和技巧。
三、原则与技巧
3.0 指导性原则
将一次性的属性放入xml中,将需要根据程序运行产生变化的属性放入java代码中。
得益于布局文件的可预览性(即使某个控件不可预览,我们也应该让其支持预览,下文会给出方案),我们可以大胆的编写xml布局,而不用担心后期维护难以定位的问题。仅将动态变化的东西放入java代码中,就可以让可变和不可变的代码进行分离,从而在本质上趋于设计模式原则,在以后的编写过程中你将会发现代码自动产生了很多优化的空间,可读性也增强了很多。
3.1 少用merge标签
很多文章都说为了避免层级加深请用merge标签,但是我这里却说少用它。原因有两点: 1. merge标签会让布局中各个元素的关系错乱,无法准确的显示ui位置(预览时)。 2. 在merge标签中会失去as自动的代码提示功能,让编写变得困难。
这两点对于UI的实时预览是极为致命的,所以推荐先用linearLayout等viewgroup做根布局,等编写完毕了后再用merge来代替。我倒不是说merge标签不好,merge标签的设计思路是很棒的,我只是想指出其问题。可惜的是,这两个问题目前没什么其他的好的解决方案了,只能等官方改进IDE和增加tools的功能吧。
【吐槽】
一个很棒的merge标签被这两个因素弄的很别扭,真是令人伤心,和它同病相怜的还有tools这个命名空间。
3.2 多用tools的属性
xmlns:tools="http://schemas.android.com/tools"是一个很重要也是很好用的命名空间,它拥有android:中所有的属性,但它标识的属性仅仅在预览中有效,不会影响真正的运行结果。
举个例子:
<TextView android:text="Footer" android:layout_width="wrap_content" android:layout_height="100dp" />
这是我们之前的一个写法,把textView的text属性用android:来标识。如果我们希望这个textview的文字在代码中实时控制,默认是没文字怎么办?这就需要tools的帮助了。
<TextView tools:text="Footer" android:layout_width="wrap_content" android:layout_height="100dp" />
把第一行的android替换为tools这样既可以能在预览中看到效果,又不会影响代码实际运行的结果。因为在实际运行的时候被tools标记的属性是会被忽略的。你完全可以理解为它是一个测试环境,这个测试环境和真实环境是完全独立的,不会有任何影响。
【吐槽】
tools标签不支持代码提示,而且自己的属性也不能提示,全是靠自己记忆,或者先用android来代替,然后替换android为tools。这么长时间以来,google貌似一直没管它,这也印证了google程序员也是不怎么爱实时预览布局的人。
3.3 用tools来让listview支持实时预览
在之前的代码中,我们总是这样写listview,然后脑补一下item放入的样子。
<"1.0" encoding="utf-8"?> <ListView xmlns:android="http://schemas.android.com/apk/res/android" android:layout_width="match_parent" android:layout_height="match_parent" />
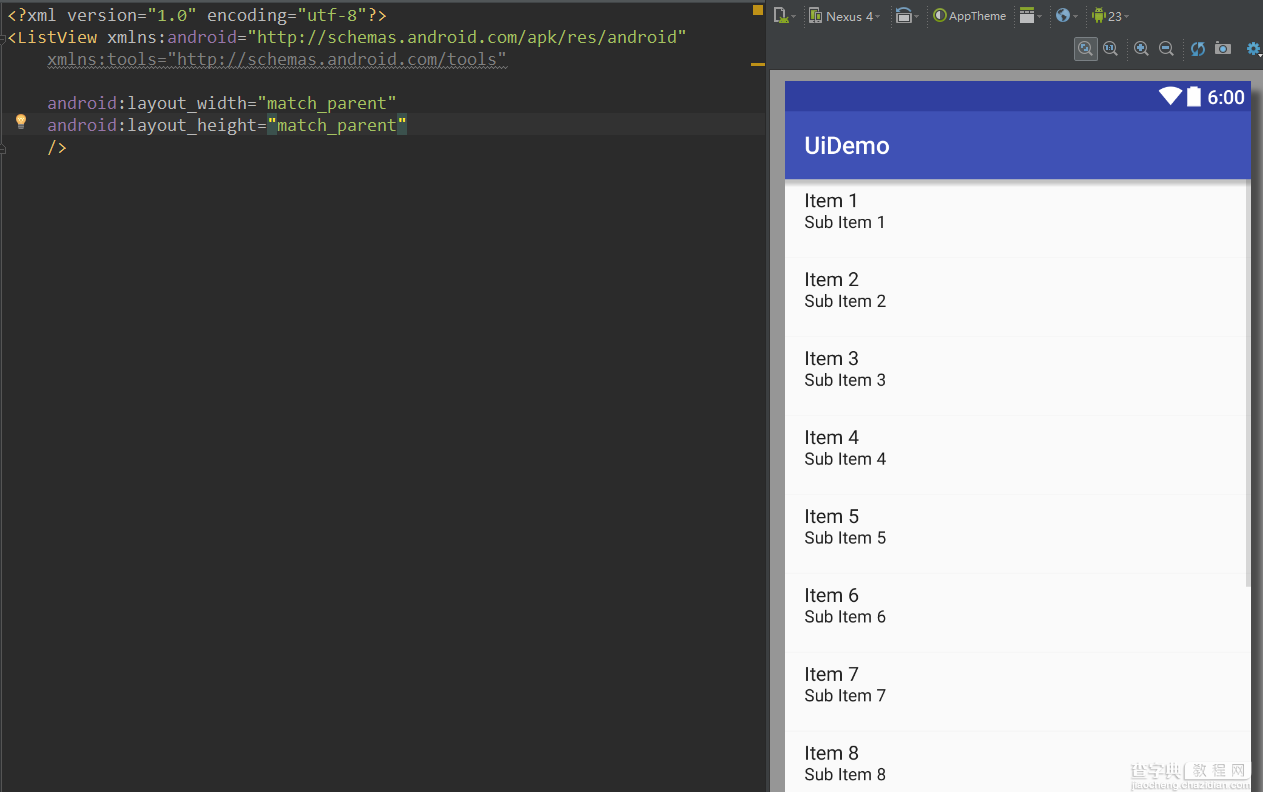
现在我们可以利用tools来预览item被放入的样子了,就像这样:
<"1.0" encoding="utf-8"?> <ListView xmlns:android="http://schemas.android.com/apk/res/android" xmlns:tools="http://schemas.android.com/tools" android:layout_width="match_parent" android:layout_height="match_parent" tools:listheader="@layout/demo_header" tools:listitem="@layout/demo_item" />
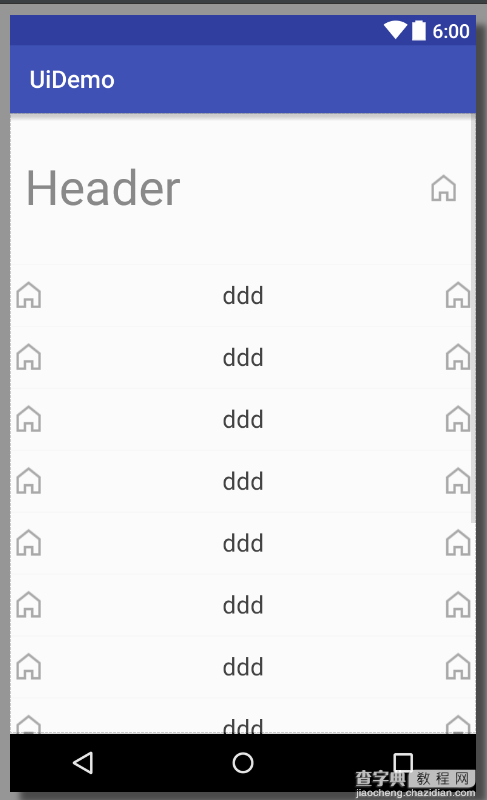
是不是好了很多呢。
利用tools的这两个属性可以让我们不用盲写UI了,也可以给设计一个很直观的展示。
3.4 利用drawableXXX属性来做有图文的控件
textview和其子类都拥有drawableLeft、drawableRight等属性,通过这些属性可以让我们很方便的做出有图文控件。drawablePadding可以设置图文之间的间距,但可惜没有drawableLeftPadding之类的属性。 比如我们要做一个两边有icon,文字居中的控件:
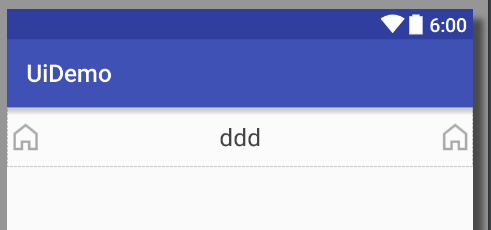
<"1.0" encoding="utf-8"?> <TextView xmlns:android="http://schemas.android.com/apk/res/android" xmlns:tools="http://schemas.android.com/tools" android:layout_width="match_parent" android:layout_height="50dp" android:textAppearance="?android:attr/textAppearanceListItemSmall" android:gravity="center_vertical|center_horizontal" android:drawableLeft="@drawable/demo_tab_home_selector" android:drawableRight="@drawable/demo_tab_home_selector" android:drawablePadding="10dp" android:text="ddd" android:textSize="20sp" />
这时如果想调整文字位置,只需要修改gravity的值即可。
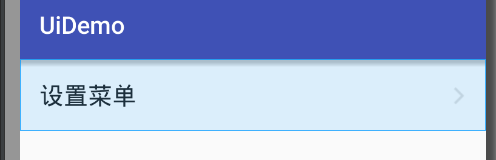
我们常见的这种(文字+箭头)的控件就可以按照如下方式进行制作:
<"1.0" encoding="utf-8"?> <TextView xmlns:android="http://schemas.android.com/apk/res/android" xmlns:tools="http://schemas.android.com/tools" android:layout_width="match_parent" android:layout_height="60dp" android:padding="16dp" android:textAppearance="?android:attr/textAppearanceListItemSmall" android:gravity="center_vertical" android:drawableRight="@drawable/icon_arrow" android:drawablePadding="10dp" android:text="设置菜单" android:textSize="20sp" />
3.5 利用space和layout_weight做占位
有时候我们的需求很复杂,希望一个linearLayout中多个控件分散于两边,因为linearLayout内部的控件只能按照顺序依次排列,想要完成这个效果要用到space了。
<"1.0" encoding="utf-8"?> <LinearLayout xmlns:android="http://schemas.android.com/apk/res/android" android:layout_width="match_parent" android:layout_height="match_parent" android:orientation="horizontal" android:gravity="center_vertical" android:padding="12dp" > <TextView android:layout_width="wrap_content" android:layout_height="100dp" android:gravity="center" android:text="Header" android:textSize="40sp" /> <Space android:layout_width="0dp" android:layout_height="wrap_content" android:layout_weight="1" /> <ImageView android:layout_width="wrap_content" android:layout_height="wrap_content" android:src="@drawable/tab_icon_home" /> </LinearLayout>
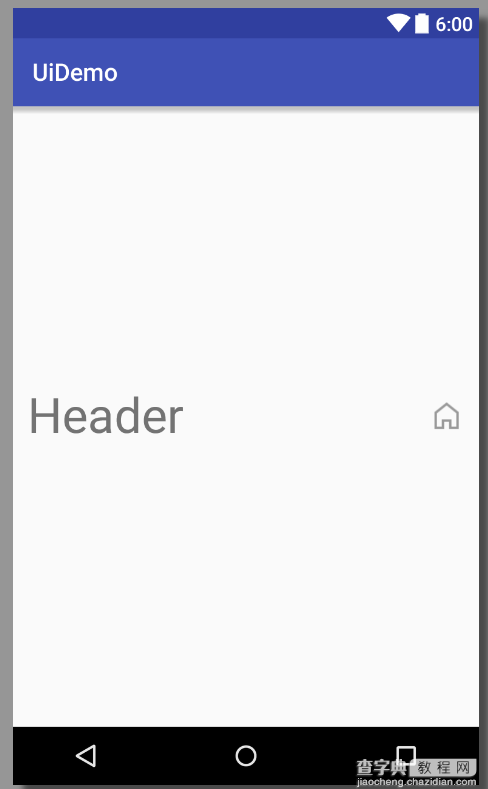
再举个常见的例子:
我们要做一个上面是viewpager,底部是tab栏的主页面。这种页面如果仅仅用linearLayout是没办法做的,但如果用了layout_weight就可以很方便的完成。
<LinearLayout xmlns:android="http://schemas.android.com/apk/res/android" xmlns:app="http://schemas.android.com/apk/res-auto" android:layout_width="match_parent" android:layout_height="match_parent" android:orientation="vertical" > <kale.uidemo.ExViewPager android:id="@+id/viewPager" android:layout_width="match_parent" android:layout_height="0dp" android:layout_weight="1.0" /> <kale.uidemo.ExTabLayout android:id="@+id/tabLayout" android:layout_width="match_parent" android:layout_height="wrap_content" /> </LinearLayout>
关键代码:
复制代码 代码如下:
android:layout_height="0dp"
android:layout_weight="1.0"
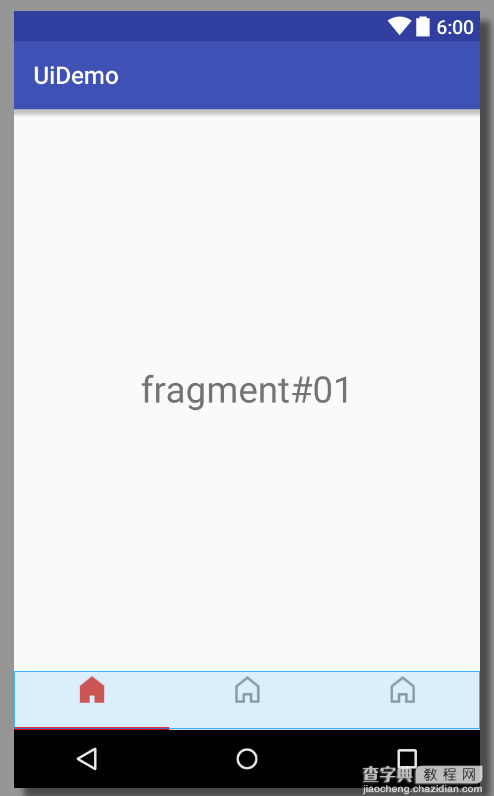
3.6 修改原生控件来支持实时预览
上面也说到了,很多Android的原生控件都没为实时预览做优化,更不要说第三方的了。在最近的项目中我就遇到了用tabLayout做主界面tab栏的需求。但是google设计的tablayout的耦合性太高了,它依赖于一个viewpager,而viewpager又依赖于adapter,adapter又依赖于数据。所以完全没办法独立调试一个tablayout的样子。因此,我修改了它的代码,让其支持了布局的实时预览。主要就是加入了下面这段代码:
private void preview(Context context, TypedArray a) { final String tabStrArr = a.getString(R.styleable.ExTabLayout_tools_tabStrArray); final String[] tabRealStrArr = getTabRealStrArr(tabStrArr); ViewPager viewPager = new ViewPager(context); viewPager.setAdapter(new PagerAdapter() { @Override public int getCount() { return tabRealStrArr.length; } @Override public boolean isViewFromObject(View view, Object object) { return view == object; } @Override public CharSequence getPageTitle(int position) { return tabRealStrArr[position]; } }); viewPager.setCurrentItem(0); this.setupWithViewPager(viewPager); }
你不是要viewpager么,我就给你viewpager。你不是要adapter么,我就给你adapter。你还要数据,好我也给你数据。值得注意的是,如果你这块代码是为了实时预览用,不想对真实的代码做任何影响,那么请务必用到isInEditMode()这个方法,比如上面的代码是这么调用的:
// preview if (isInEditMode()) { preview(context, a); }
现在来看看效果吧:
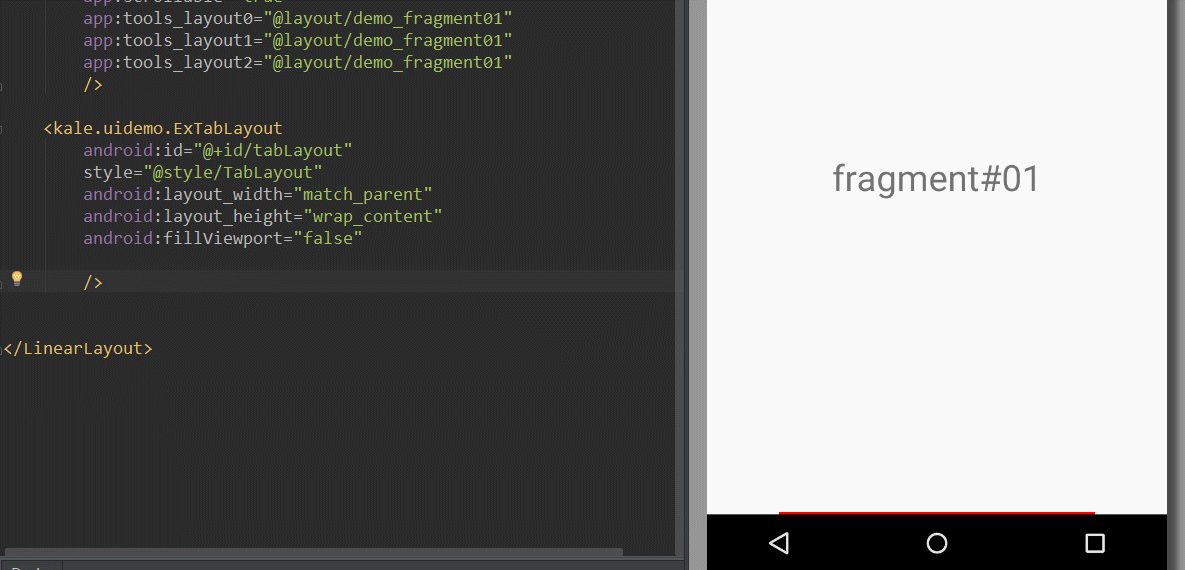
这种修改原生控件支持预览的做法没什么高深的,大家可以用类似的思路去改造那些难以预览的控件。
3.7 通过插件来进行动态预览
我们都知道as的布局预览只支持静态预览,我们不能对预览界面进行交互,这样就无法测试滑动效果和点击效果了。所以我找到了jimu mirror这个插件来支持动态预览。启动mirror后,它会在你的手机上安装一个apk,这个apk展示的就是你当前的布局页面,mirror会监听xml文件的改动,如果xml文件发生了变化,那么它就能立刻刷新布局。下面来展示下我是如何在它的支持下预览viewpager的。
1. 首先在viewpager中加入这段代码
private void preview(Context context, AttributeSet attrs) { TypedArray a = context.obtainStyledAttributes(attrs, R.styleable.ExViewPager); List<View> viewList = new ArrayList<>(); int layoutResId; if ((layoutResId = a.getResourceId(R.styleable.ExViewPager_tools_layout0, 0)) != 0) { viewList.add(inflate(context, layoutResId, null)); } if ((layoutResId = a.getResourceId(R.styleable.ExViewPager_tools_layout1, 0)) != 0) { viewList.add(inflate(context, layoutResId, null)); } if ((layoutResId = a.getResourceId(R.styleable.ExViewPager_tools_layout2, 0)) != 0) { viewList.add(inflate(context, layoutResId, null)); } if ((layoutResId = a.getResourceId(R.styleable.ExViewPager_tools_layout3, 0)) != 0) { viewList.add(inflate(context, layoutResId, null)); } if ((layoutResId = a.getResourceId(R.styleable.ExViewPager_tools_layout4, 0)) != 0) { viewList.add(inflate(context, layoutResId, null)); } a.recycle(); setAdapter(new PreviewPagerAdapter(viewList)); } /** * @author Jack Tony * 这里传入一个list数组,从每个list中可以剥离一个view并显示出来 * @date :2014-9-24 */ public static class PreviewPagerAdapter extends PagerAdapter { private List<View> mViewList; public PreviewPagerAdapter(List<View> viewList) { mViewList = viewList; } @Override public int getCount() { return mViewList.size(); } @Override public boolean isViewFromObject(View arg0, Object arg1) { return arg0 == arg1; } @Override public void destroyItem(ViewGroup container, int position, Object object) { if (mViewList.get(position) != null) { container.removeView(mViewList.get(position)); } } @Override public Object instantiateItem(ViewGroup container, int position) { container.addView(mViewList.get(position), 0); return mViewList.get(position); } }
上面的工作是为xml中设置viewpager中页面的layout做支持,以达到预览的作用。
2. 编写xml布局文件
<kale.uidemo.ExViewPager android:id="@+id/viewPager" android:layout_width="match_parent" android:layout_height="0dp" android:layout_weight="1.0" android:scrollbars="none" app:scrollable="true" app:tools_layout0="@layout/demo_fragment01" app:tools_layout1="@layout/demo_fragment02" app:tools_layout2="@layout/demo_fragment01" />
最后运行插件即可看到效果:
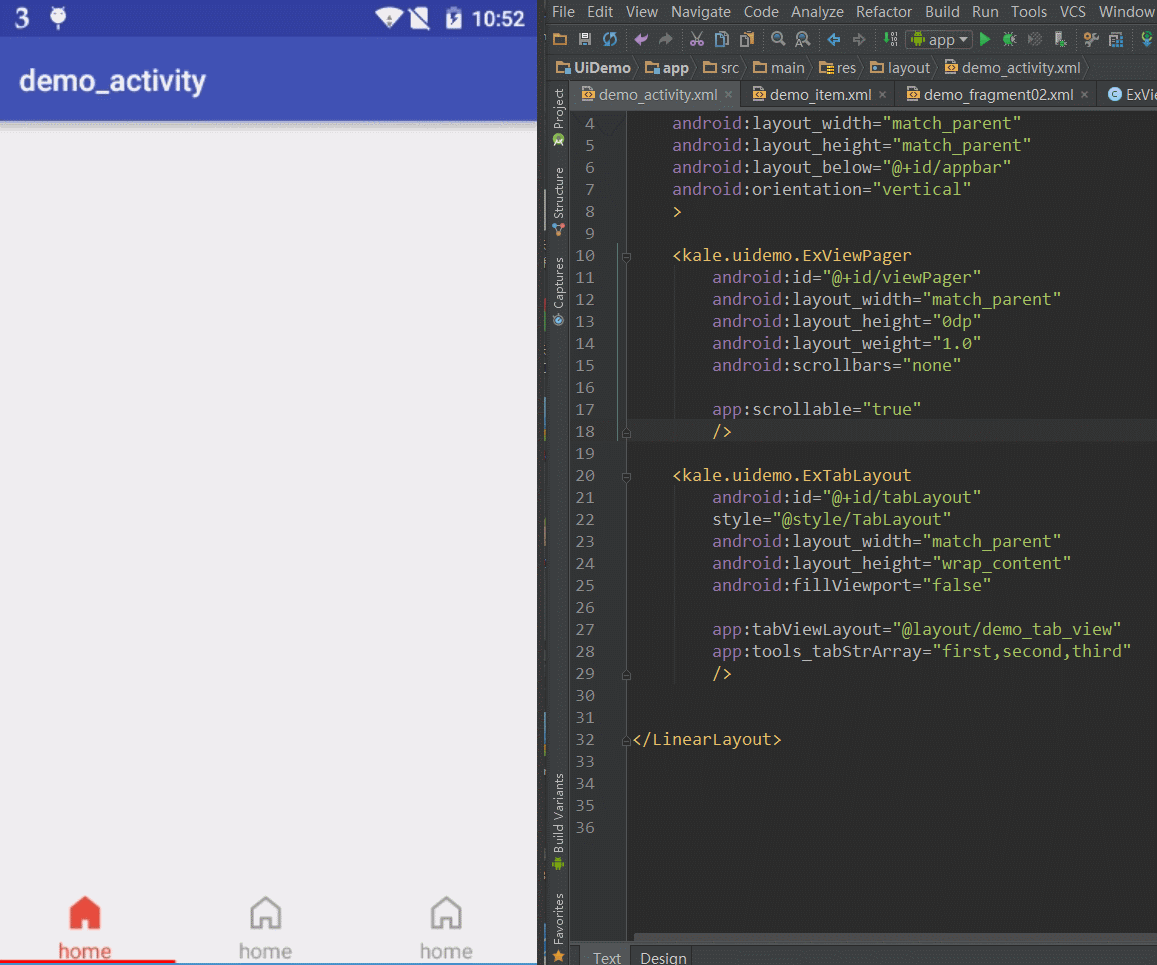
四、快速预览插件
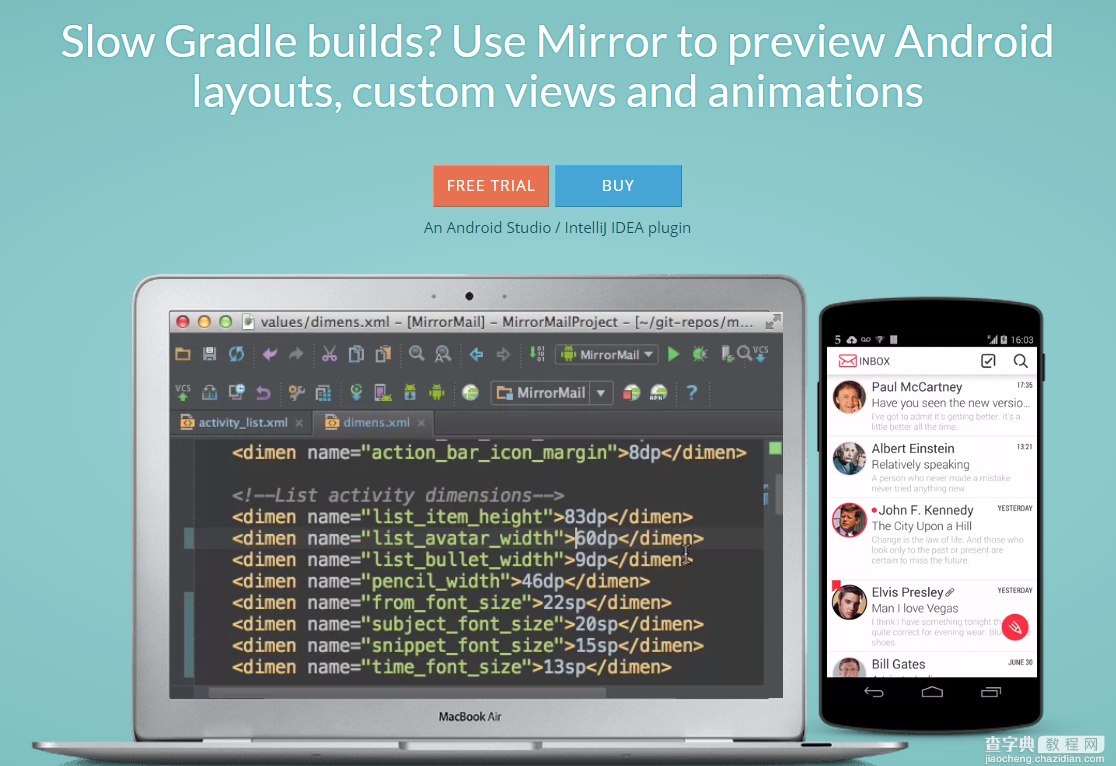
上文提到了利用jimu mirror来做UI的实时预览,更多的预览技巧可以去他们的网站进行浏览。mirror做的是实时替换静态的xml文件,让开发者可以在真机中看到UI界面,感兴趣的朋友可以去试用体验版本的mirror。我在体验后感受到了它的强大和便捷,因为体验就几十天,所以我不得不成为了付费用户。其中最令人喜爱的是,他支持tools标签的属性并且支持力度强于as的实时预览器。
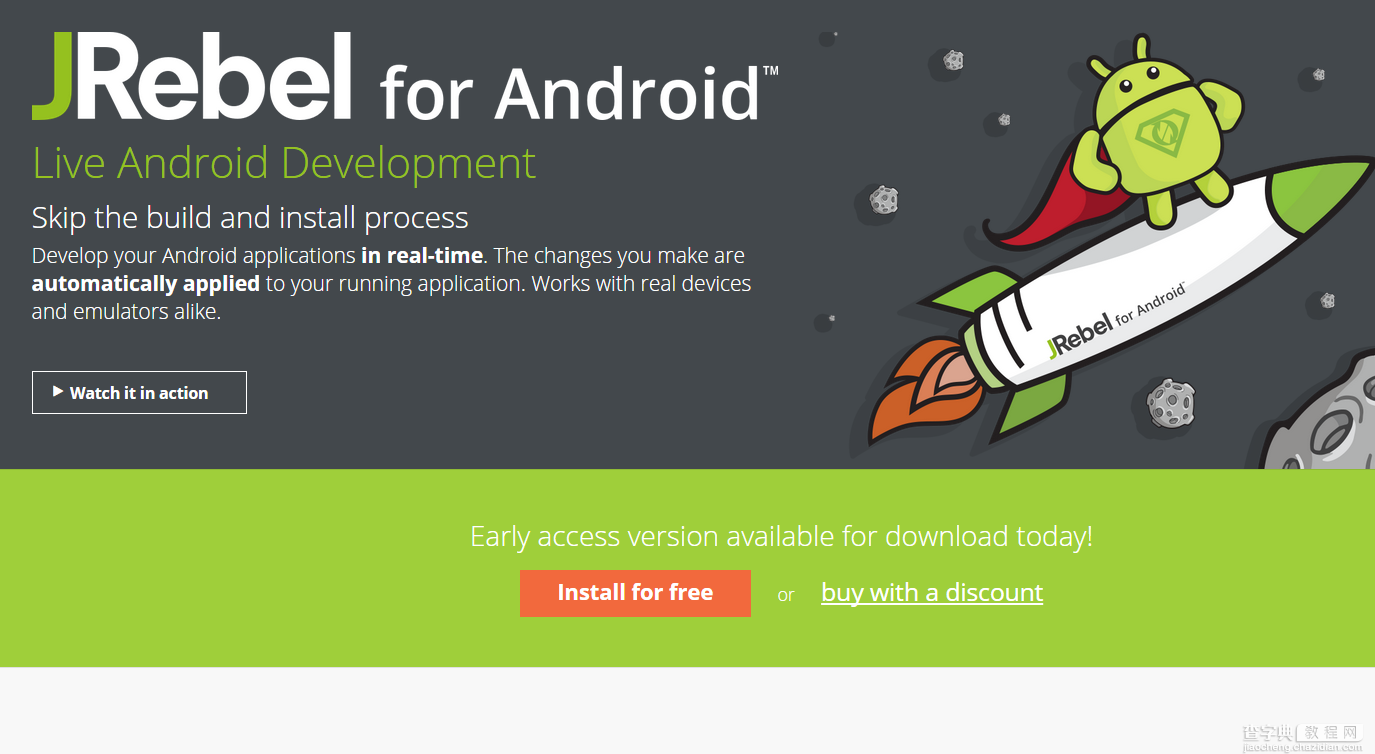
与jimu mirror类似的,还有jrebel。这个东西更加强大,它做的不仅仅是让UI界面实时刷新,它甚至做到了让你更改java代码后就能实时替换apk中的类文件,达到应用实时刷新,我认为它是采用了热替换技术。官网的介绍是:Skip build, install and run,因此它可以节约我们很多很多的时间,它的效果也十分不错。
jrebel和mirror的侧重点是不同的,它注重缩短应用整体的调试时间,走的仍旧是真机出结果的路线。而mirror目的是让开发者能实时预览UI,走的是UI独立测试的路线。总体来说这两款插件都挺不错的,这简直是给官方打脸啊。但因为jrebel太贵了,所以我还是推荐大家用mirror。
五、总结
这篇文章确实挺长的,也花了很多功夫。我仍旧觉得官方在设计和优化IDE上程序员思维太重,给开发者带来的便利还是太少。tools标签一直没代码提示、官方的控件的可预览性不友好等问题也使得开发者很难快速地进行UI调试。在如今Android世界MVP、MVVM等模式大行其道的今天,UI独立测试变得尤为重要,我不希望大家每次调试UI还得安装运行一遍apk,更加不希望看到as的实时预览功能变成鸡肋。
总之,感谢大家阅读到最后,如果你有其他的UI调试技巧请指出,如果你觉得本文提出的技巧有用,那么请尝试。
祝愿大家,双十一快乐~


