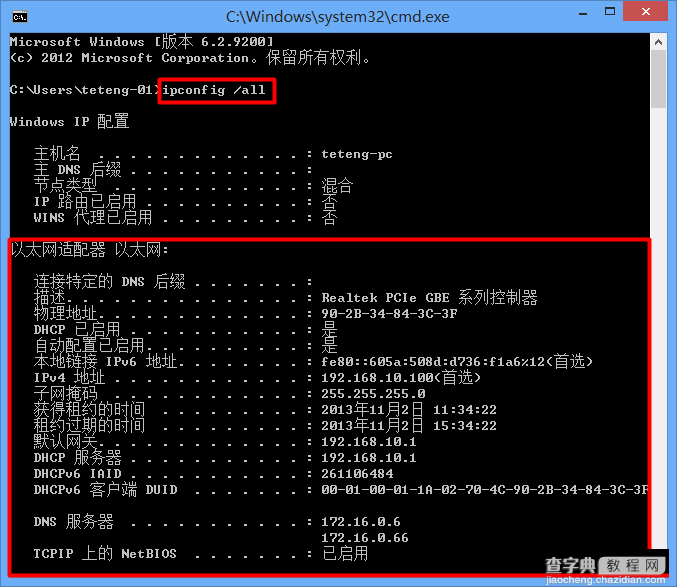WinXP、Win7、Win8系统电脑查看本机IP地址的方法图文教程
发布时间:2016-12-28 来源:查字典编辑
摘要:如何查询自己电脑上面的IP地址信息呢?很多时候无门需要先知道自己电脑上棉的ip地址,然后才能够进行其它相应的设置。本文详细的介绍了Windo...
如何查询自己电脑上面的IP地址信息呢?很多时候无门需要先知道自己电脑上棉的ip地址,然后才能够进行其它相应的设置。本文详细的介绍了Windows XP、Windows 7、Windows 8系统环境下IP地址查询的方法。
Windows XP系统下IP地址查询方法
1、右击“网上邻居”---->选择“属性”。
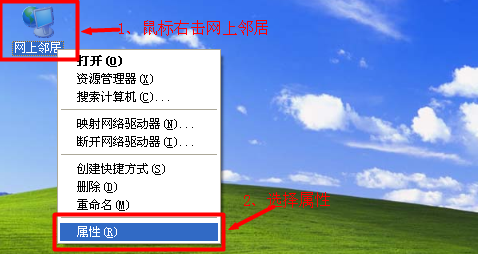
2、右击“本地连接”---->选择“状态”。
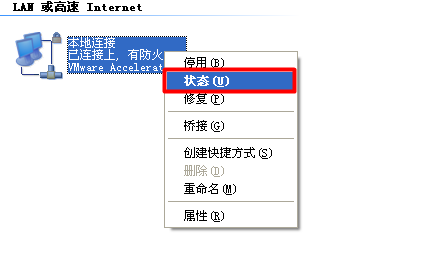
3、点击“支持”
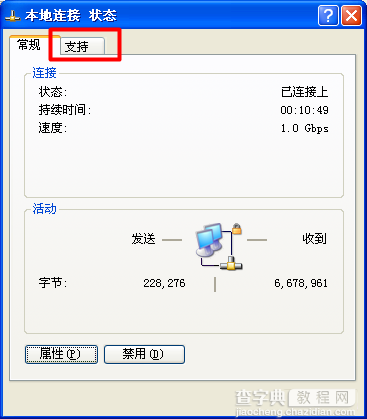
再点击“详细信息”
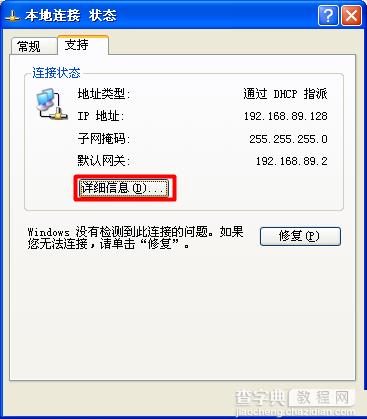
4、在“详细信息下”我们可以看到IP地址、子网掩码、默认网关、DNS服务器、DHCP服务器等信息,如下图所示:
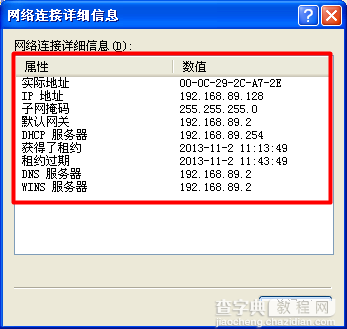
Windows 7系统下IP地址查询方法
1、右击“网络”选择“属性”。
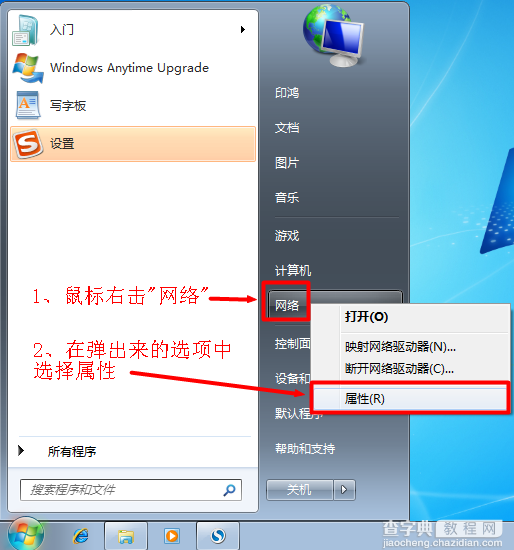
2、点击“更改适配器设置”
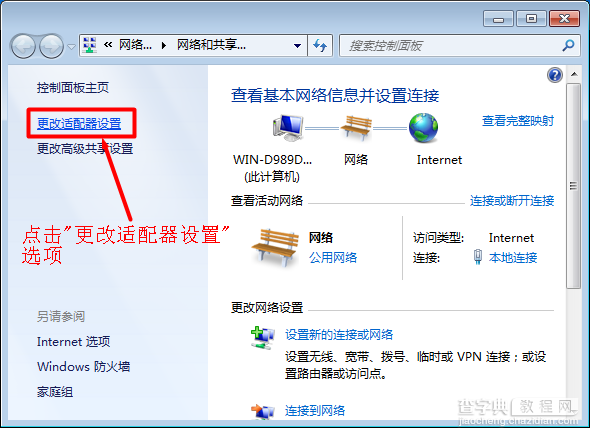
3、右击“本地连接”选择“状态”。
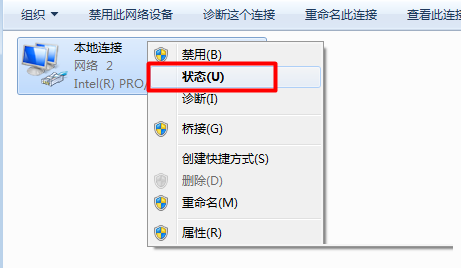
4、点击“详细信息”
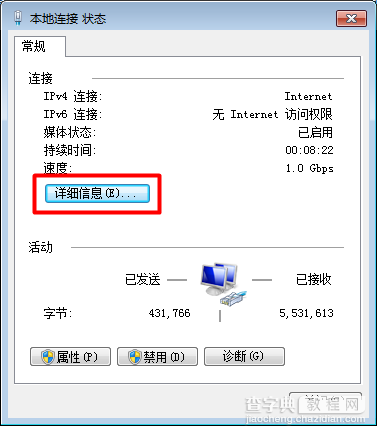
在相信信息下,我们可以看到这台Windows 7电脑的IP地址、子网掩码、默认网关、DNS服务器、DHCP服务器等信息,如下图所示:
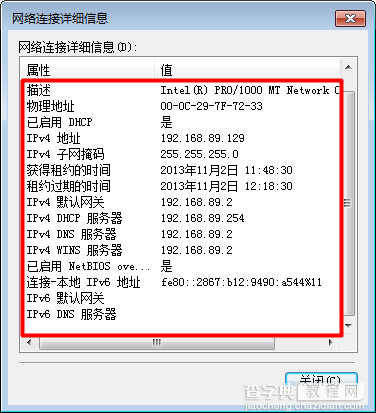
Windows 8系统下IP地址查询方法
1、右击“网络”选择“属性”。
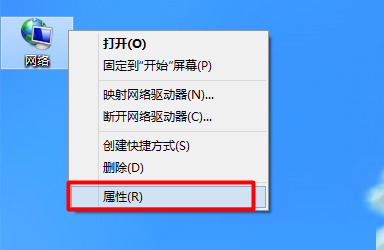
2、点击“更改适配器设置”
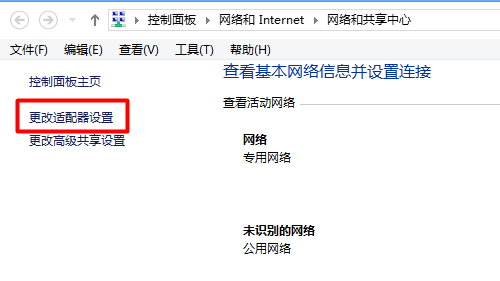
3、右击“以太网”选择“状态”。
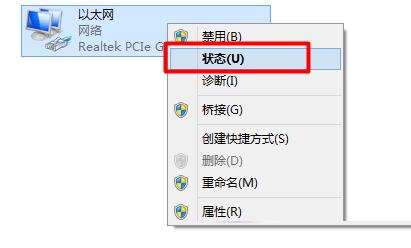
4、点击“详细信息”。
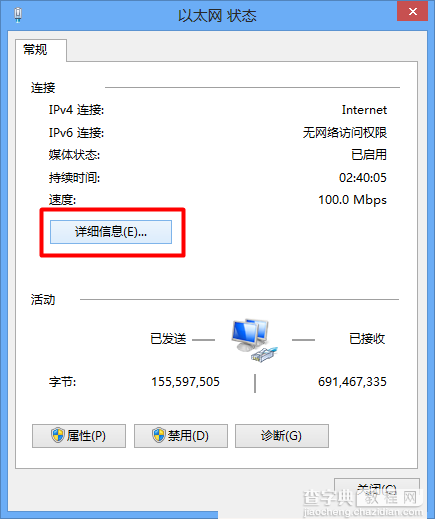
在相信信息下,我们可以看到这台Windows 8电脑的MAC地址、IP地址、子网掩码、默认网关、DNS服务器、DHCP服务器、WINS服务器等信息,如下图所示:
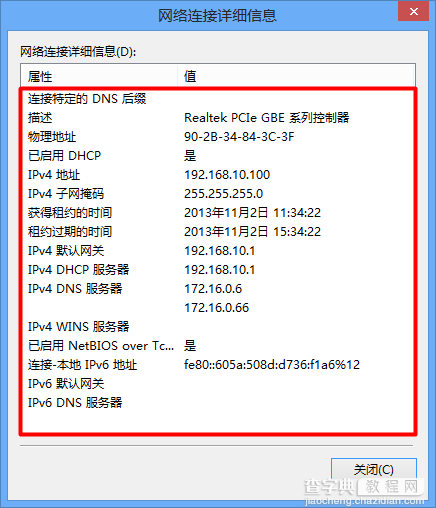
命令查询IP地址信息方法
注意:本方法同时适用于XP、Win 7和Win 8系统下本机IP地址的查询,详细操作步骤如下:
1、打开“运行”程序:同时按下键盘上棉的“Windows”+“R”按键。
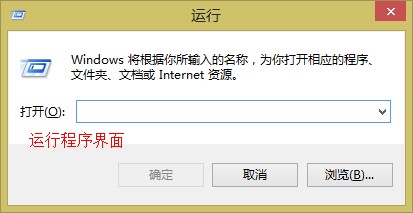
2、在运行程序中输入“cmd”命令,点击“确定”打开cmd命令界面。
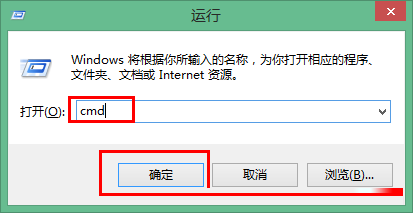
3、在cmd命令界面中输入命令“ipconfig /all”---->按下键盘上得的Enter键,即可查看到电脑上的IP地址信息,如下图所示: