Win7系统怎么还原exe程序打开方式?
发布时间:2016-12-28 来源:查字典编辑
摘要:如果exe文件关联出错让应用程序文件都无法打开,一定很恼火。今天和大家分享一个把exe程序正确恢复的方法。1、选开始-控制面板-用户账户,2...
如果exe文件关联出错让应用程序文件都无法打开,一定很恼火。今天和大家分享一个把exe程序正确恢复的方法。
1、选开始-控制面板-用户账户,
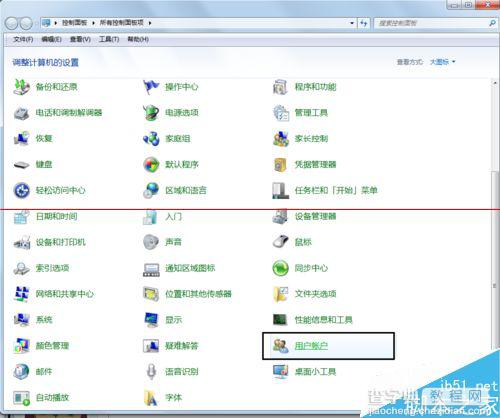
2、建立一个管理员账户,
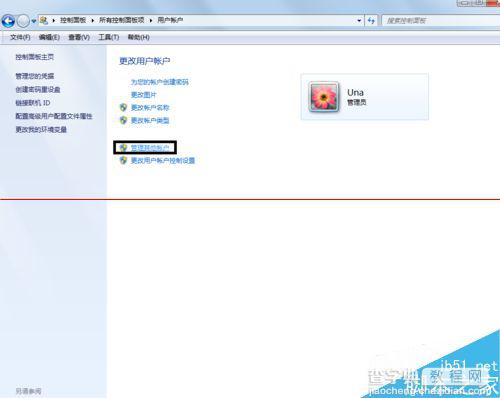
3、新的账户有新的用户配置,exe程序打不开的问题就不存在啦~!
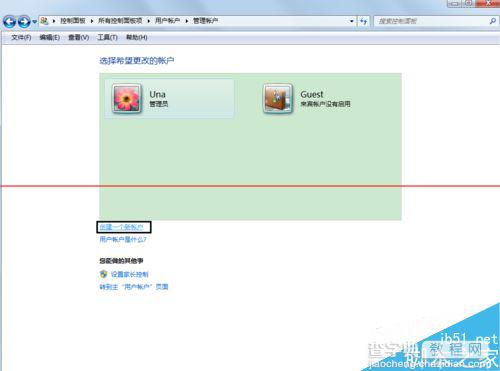
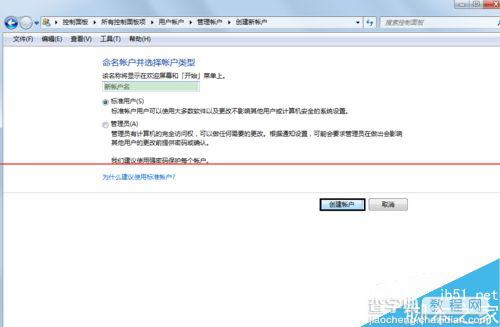
4、假如不想新建账户还有其他的办法,打开计算机-组织-文件夹和搜索选项,
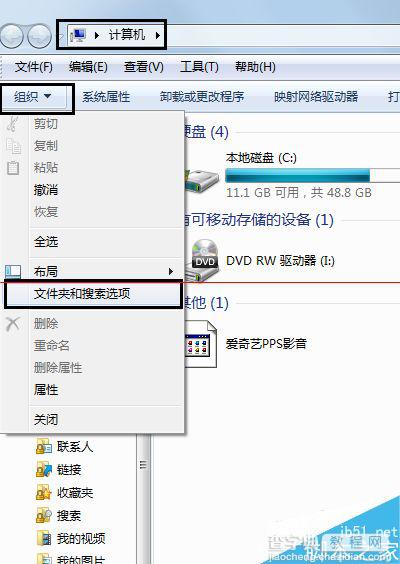
5、点选“查看”选项卡,找到“显示所有隐藏文件和文件夹”,去掉“隐藏受保护的系统文件”选项的点选。
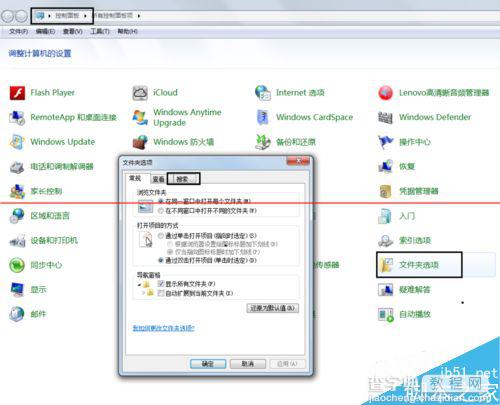
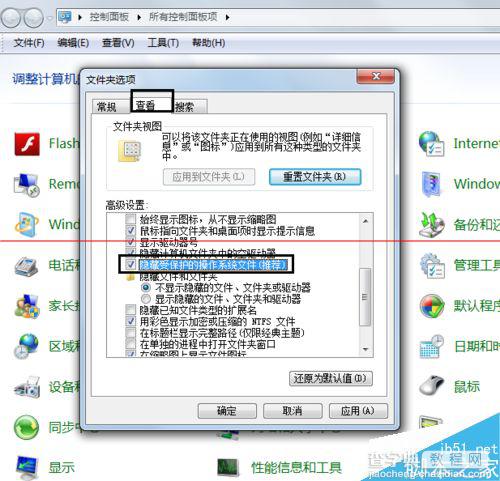
6、打开计算机-本地磁盘C-Users你的用户名AppDataLocal,删除掉IconCache.db文件,
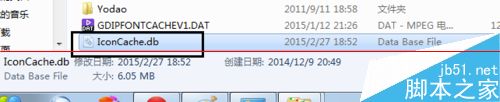
7、然后在任务管理器下找到“进程”选项卡,结束explorer.exe进程,
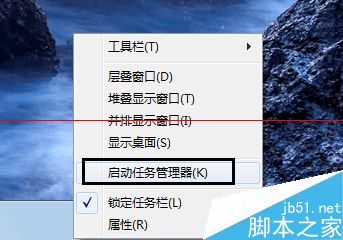
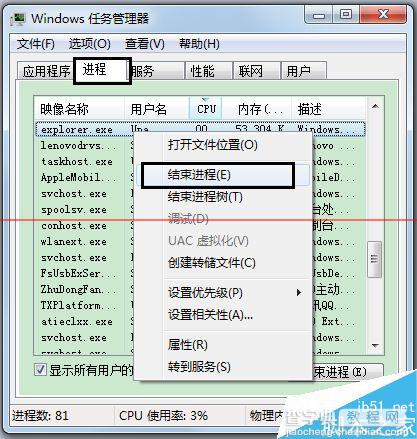
8、点击文件-新建,重建explorer进程。
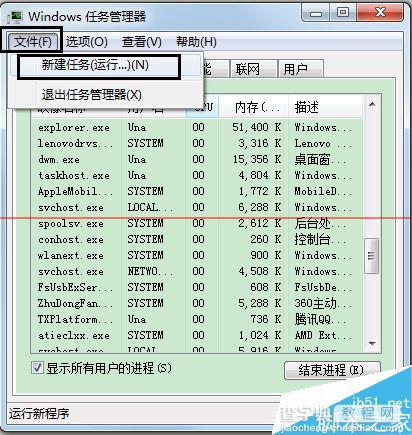
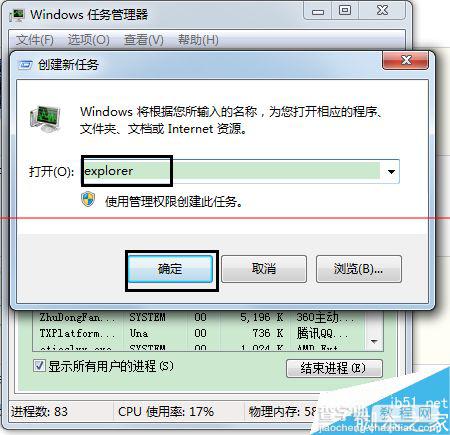
9、最后一步,刷新桌面,图标恢复正常。
注意事项:此方法只适用于Win7系统。


