win7音频服务未运行导致播放视频没声音的解决办法
发布时间:2016-12-28 来源:查字典编辑
摘要:有时候我们电脑右下角的声音图标会出现红叉,显示我们的音频服务未运行,导致播放视频没声音,电脑播放音乐没声音,今天小编就为大家讲解下解决办法,...
有时候我们电脑右下角的声音图标会出现红叉,显示我们的音频服务未运行,导致播放视频没声音,电脑播放音乐没声音,今天小编就为大家讲解下解决办法,希望对大家有所帮助。
工具/原料
电脑一台
启动音频服务;
1、打开电脑左下角的开始菜单,找到右边列表里面的控制面板选项点击进入。
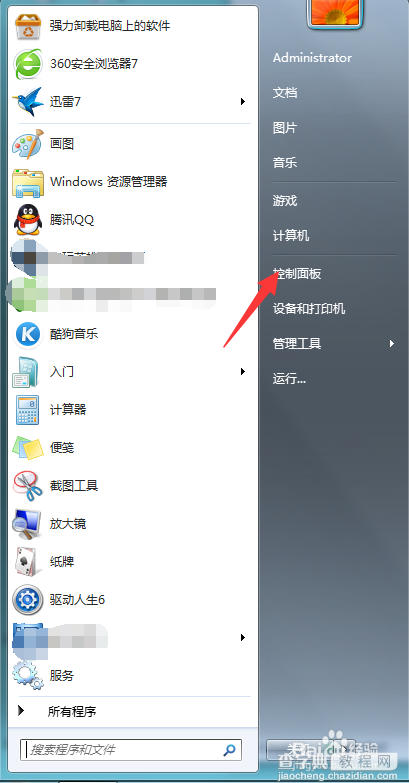
2、进入控制面板界面点击右上方的查看方式选择小图标,然后在列表中找到系统管理选项,点击进入。
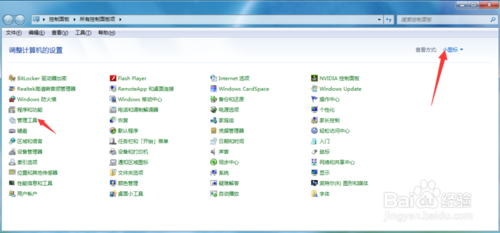
3、进入系统管理界面,在下面的子列表中找到计算机管理选项。点击进入计算机管理界面、
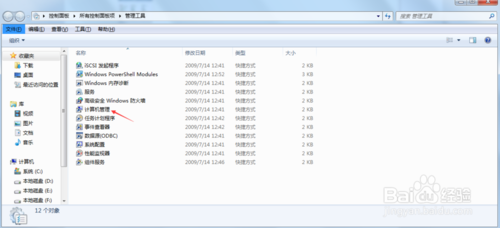
4、然后找到服务和应用程序,点击打开找到服务点击,在右方的列表中找到Windows Audio选项。
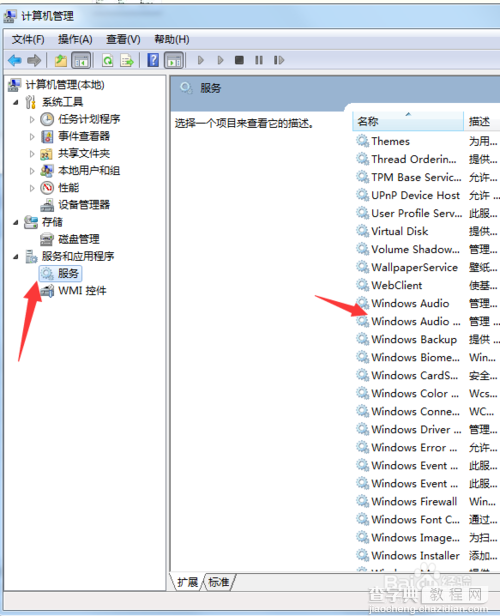
5、然后在弹出的Windows Audio会话框里看是否服务已经启动,如果没有我们点击下方的启动选项。
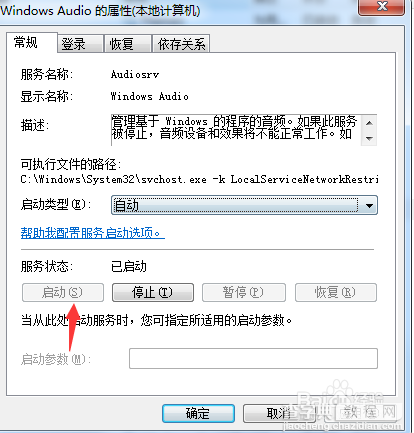
驱动问题;
1、右键点击我的电脑在下拉菜单中找到设备管理器选项,打开进入设备管理器界面。
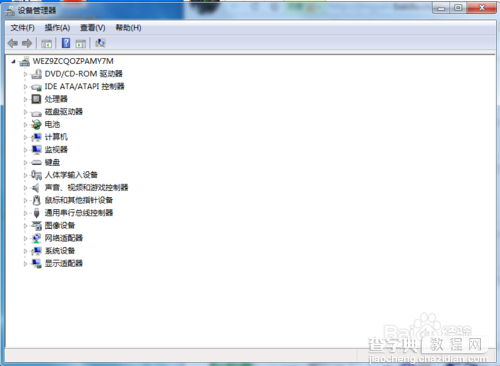
2、然后在下方的声音,视频和游戏控制器选项打开,查看我们的声音驱动是否安装成功。
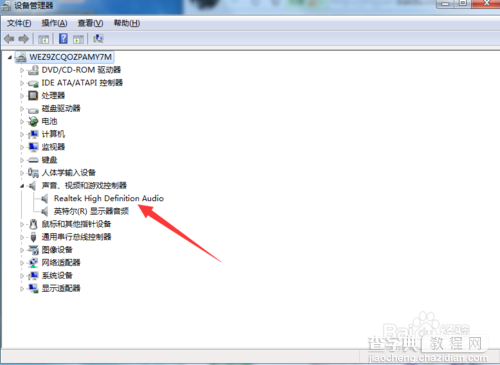
3、右键点击声音驱动选项,在菜单中选择更新驱动,然后自行搜索重新安装下驱动(找到我们以前备份的驱动文件夹进行添加)
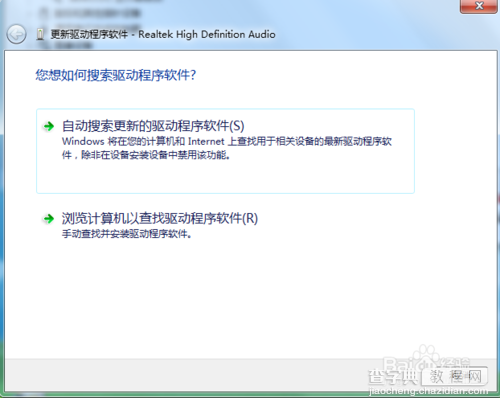
以上就是win7音频服务未运行导致播放视频没声音的解决办法,希望能对大家有所帮助!


