Win8.1系统怎么打开打印机服务?
发布时间:2016-12-28 来源:查字典编辑
摘要:win8.1怎么开启关闭打印机服务?用Win8.1打印机时,经常出现连不上网络打印机导致打印机使用不了,其实原因就是Win8.1打印机服务不...
win8.1怎么开启关闭打印机服务?用Win8.1打印机时,经常出现连不上网络打印机导致打印机使用不了,其实原因就是Win8.1打印机服务不知怎么的被关闭了,下面我就来介绍下Win8.1打印机怎么开启服务,怎么开启关闭的打印机服务。
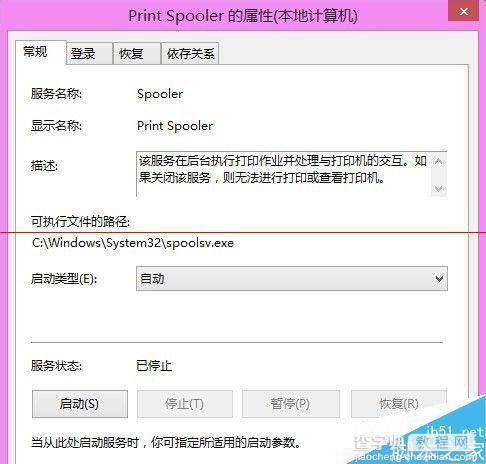
1、在Win8.1系统桌面上找到控制面板图标,然后双击打开控制面板,如下图所示。
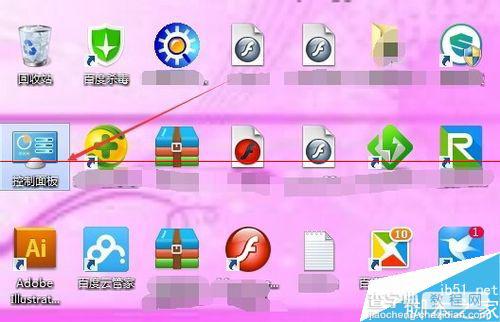
2、在打开的Win8.1系统控制面板里,选择查看方式为小图标,然后找到管理工具,如下图所示。
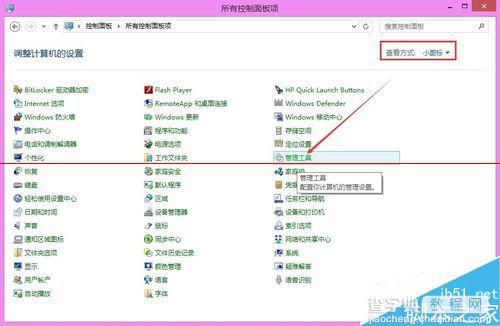
3、点击打开管理工具窗口了,双击打开这里的服务,如下图所示。
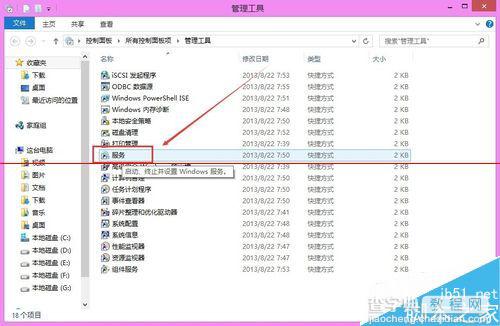
4、在打开的Win8.1服务对话框里,我们通过按下字母P,快速找到Win8.1打印机服务,在左侧显示的名为Print Spooler打印机服务。选中打印机服务后,点击左边可以选择停止,或者重启服务。如下图所示。
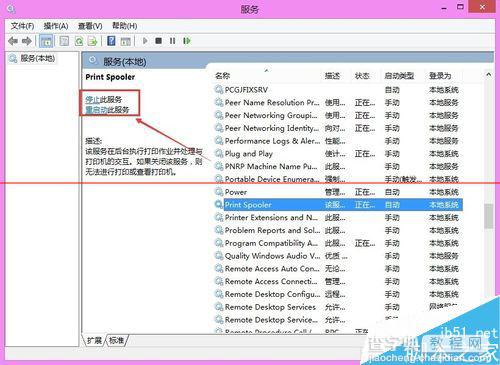
5、我们也可以双击在左侧找到的Print Spooler打印机服务,在弹出Print Spooler属性对话框里也可以点击开启和关闭打印服务。如下图所示。
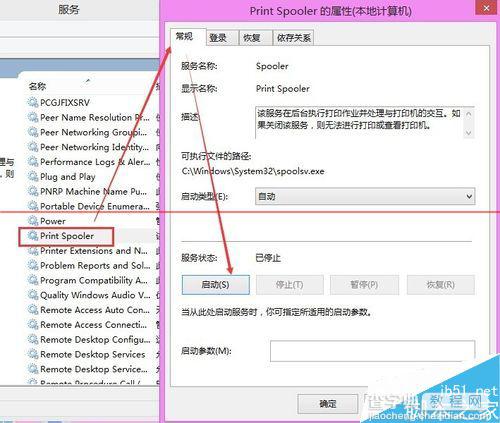
6、如果在找到的Win8.1打印机服务已经关闭了,此时我们可以直接点击启动此服务来开启打印机服务,如下图所示。
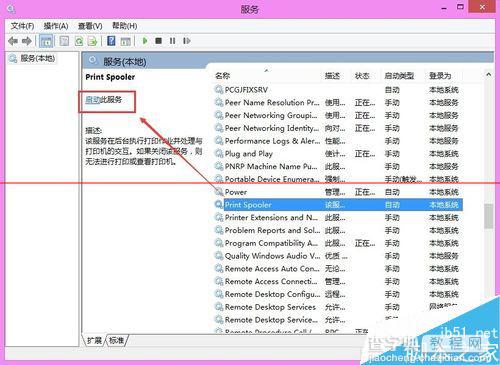
7、我们也可以在cmd对话框里执行命令:net start spooler来启动打印机服务。输入命令net stop spooler来关闭打印机服务了。


