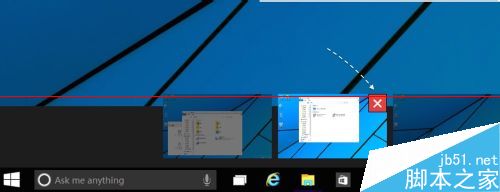Win10预览版任务视图怎么用?
发布时间:2016-12-28 来源:查字典编辑
摘要:Windows10是微软即将发布的下一代全新的系统,融合了PC、平板与手机的系统。在新系统里,为桌面管理增加了新功能,即任务视图(虚拟桌面)...
Windows 10 是微软即将发布的下一代全新的系统,融合了 PC、平板与手机的系统。在新系统里,为桌面管理增加了新功能,即任务视图(虚拟桌面),可以让我们在系统中同时拥有多个桌面,目的是为了提高我们的工作效率,比如可以在一个桌面里打开办公的应用,在另一个桌面里打开一些其它应用。这里简单介绍下怎么在 Windows10 中使用虚拟桌面的操作方法。
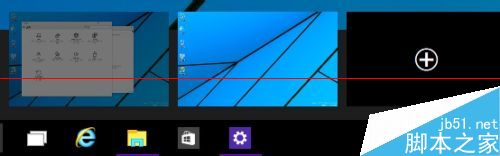
1、在 Windows10 系统底部的任务栏中,有一个“任务视图”图标,如图所示
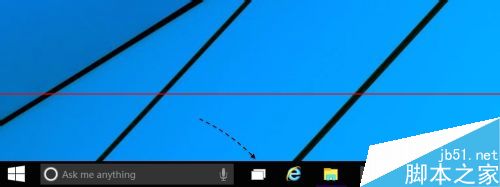
2、比如我当前在桌面上打开了多个任务,正在处理一些事务,此时如果我想要另外开启一个干净的桌面,就可以点击“任务视图”图标了。
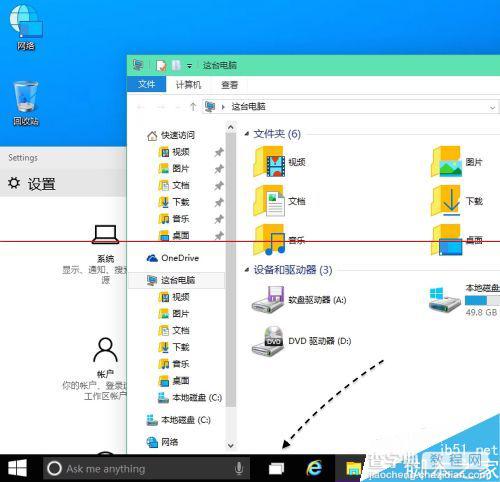
3、接着会弹出新的选项,点击“添加桌面”选项继续。
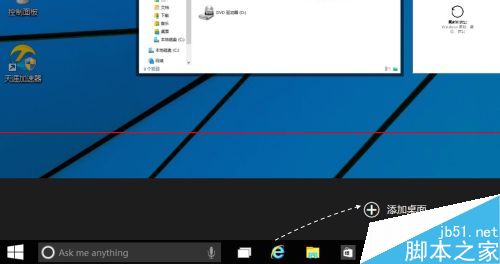
4、随后可以看到刚刚新添加的空白桌面,当然你也可以选择添加更多的桌面。
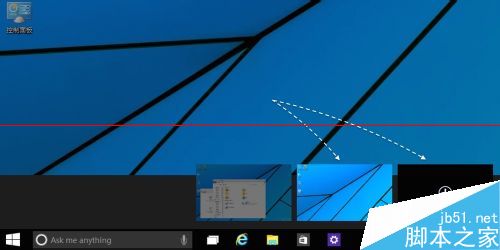
5、这样一来,我们可以在不同的桌面中,打开不同的应用程序,好让我们分类处理不同的事务,互不干扰,可以自由切换不同的虚拟桌面,处理不同的事情。
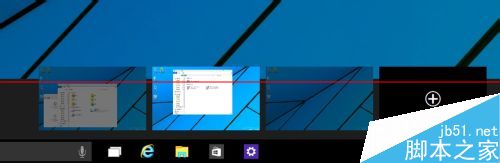
6、如果要删除一个虚拟桌面的话,将鼠标移动到虚拟桌面上,点击 X 按钮即可。当删除了一个虚拟桌面以后,之前打开的应用会添加到前一个桌面里。