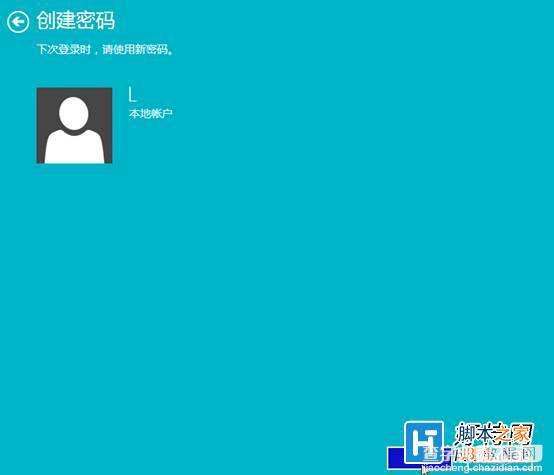win10怎么设置登录密码?window10登录密码设置方法图解
发布时间:2016-12-28 来源:查字典编辑
摘要:1.点击打开开始菜单–电脑设置。如下图所示2.在电脑设置界面中,点击打开“用户和帐户”进入下一步操作。如...
1.点击打开开始菜单 – 电脑设置。如下图所示
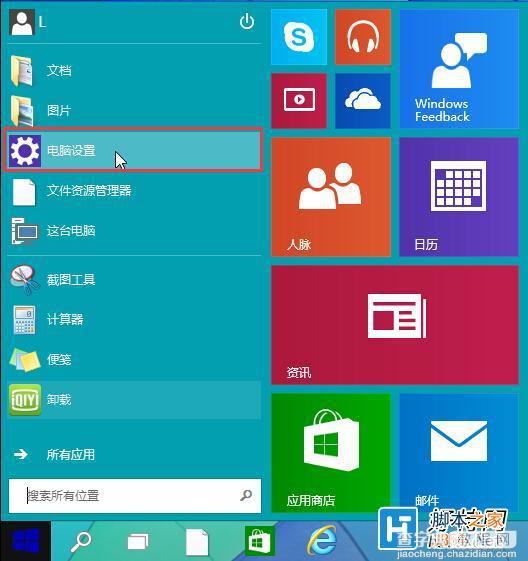
2.在电脑设置界面中,点击打开“用户和帐户”进入下一步操作。如下图所示
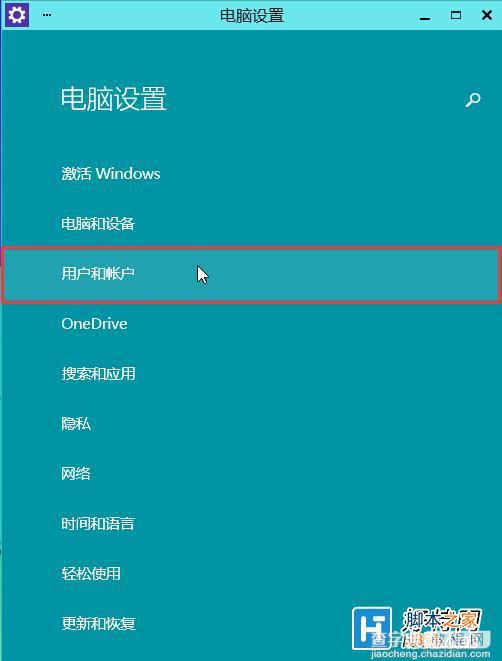
3.在用户和帐户界面下,点击打开“登录选项”进入下一步操作。如下图所示
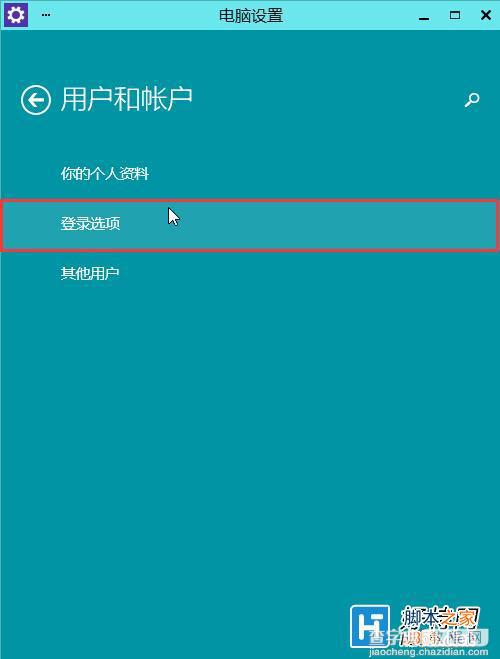
4.在登录选项界面下,点击“添加”进入下一步操作。如下图所示
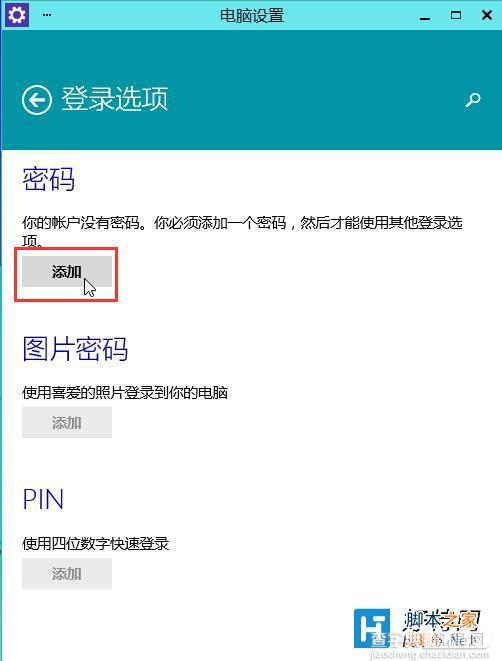
5.输入好密码以及密码提示,点击“下一步”如下图所示
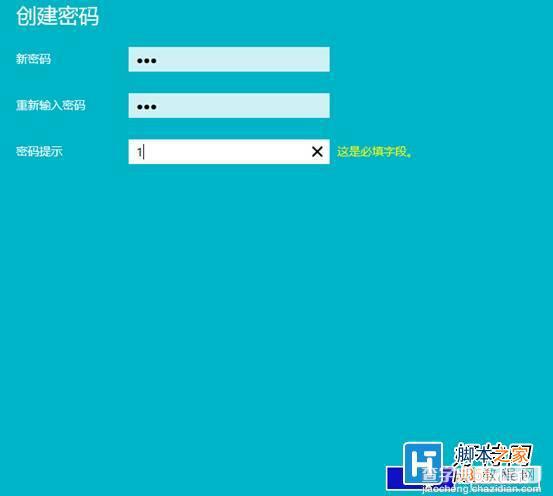
6.点击“完成”完成操作。如下图所示