Win7任务栏快捷方式如何居中显示默认从左像右排列
发布时间:2016-12-28 来源:查字典编辑
摘要:使用Win7的朋友都知道,任务栏上的快捷方式图标都是靠近开始菜单按钮,从左像右排列,不过也有一些用户喜欢左右对称,想要把那些快捷方式居中显示...
使用Win7的朋友都知道,任务栏上的快捷方式图标都是靠近开始菜单按钮,从左像右排列,不过也有一些用户喜欢左右对称,想要把那些快捷方式居中显示,看起来这个任务好像无从下手,其实一点也不难,只要通过下面方法就能轻松搞定。
1、首先在电脑磁盘中任何一个地方新建一个文件夹。
2、右击任务栏->工具栏->新建工具栏,就会出现选择文件夹。选择你刚刚新建的文件夹,确定。
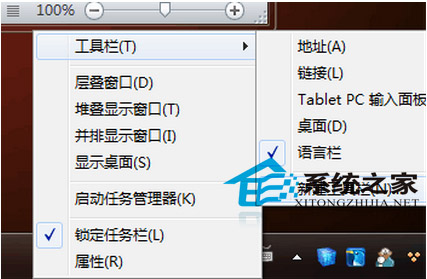
3、选择好了吧,然后再右击任务栏,把“锁定任务栏”前面的“√”去掉,这样,任务栏就会出现三个拖动条,拖动条图像如下。这三个拖动条都是可以拖动的。

4、大家把鼠标放在任务栏中“新建文件夹”左边的拖动条上。

5、慢慢地向左拖动,该拖动条就移动到开始菜单的旁边(这个过程要细心,慢点拖)把鼠标放在新建文件夹上,右击去掉“显示标题”。

6、那么原始任务栏的位置也就可以移动了,差不多居中后,锁定任务栏,这样就可以了。
通过上面的6步操作,你的Win7任务栏快捷方式图标就全部居中显示了,不使用任何软件就达到了效果,是不是很棒呢!对于有对称追求的用户来说,这样不但你会觉得美观,而且也能提高你的工作效率,两全其美的方法,赶紧实践起来吧。


