Win10记事本怎么打开?打开记事本有哪些方法
发布时间:2016-12-28 来源:查字典编辑
摘要:在小编看来,记事本在Windows系统中的重要性非常高,不仅是最基本的文本编辑工具,还有修改Hosts、注册表等高级功能。下面我们来看看Wi...
在小编看来,记事本在Windows系统中的重要性非常高,不仅是最基本的文本编辑工具,还有修改Hosts、注册表等高级功能。下面我们来看看Win10系统下打开记事本的5个方法。
方法一:右键菜单
在资源管理器任意界面,或者传统桌面,单击鼠标右键,菜单中鼠标指向“新建”,次级菜单中点击选择“文本文档”,就可以打开记事本了!
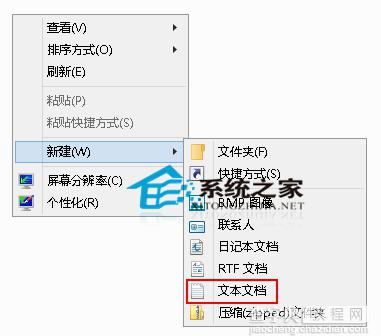
方法二:利用运行命令
按下Win+R组合键,在运行命令中输入“notepad.exe(.exe可省略)”后回车,也可以实现打开记事本的目的。
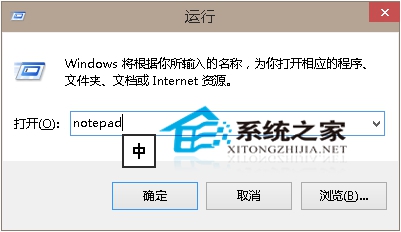
方法三:利用搜索
按下Win+Q组合键,在搜索框中输入“notepad.exe(.exe可省略)”,你就可以看到记事本了,单击即可打开。
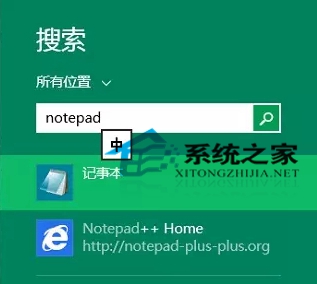
方法四:利用开始屏幕应用
在所有应用界面,找到并点击记事本,也可以打开记事本程序。(《Win10系统恢复开始屏幕的操作方法》)

方法五:利用系统文件
打开系统文件目录,记事本默认保存在C:WindowsSystem32文件夹下,双击notepad.exe就可以了。
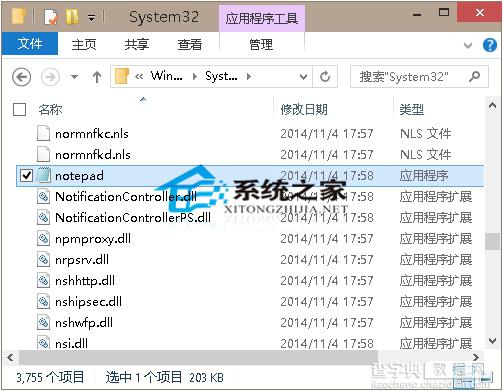
怎么样,以上5种方法够大家使用了吧?而且呢,Win10开始菜单也回归了,大家也可以像Win7那样从开始菜单来打开记事本哦。


