Win7虚拟内存如何彻底关闭有哪些方法
发布时间:2016-12-28 来源:查字典编辑
摘要:如今电脑的配置越来越好,系统也迎来了大内存的时代,很多电脑内存容量越来越大,安装Win8、Win10都不成问题,不过现阶段大部分用户还是喜欢...
如今电脑的配置越来越好,系统也迎来了大内存的时代,很多电脑内存容量越来越大,安装Win8、Win10都不成问题,不过现阶段大部分用户还是喜欢使用Win7系统,毕竟对Win8和Win10不是太熟悉。把Win7系统安装在高配置电脑下,虚拟内存的作用就没有太多用处了,于是很多用户希望把Win7虚拟内存彻底关闭,那么该如何具体操作呢?下面就为大家奉上图文操作步骤。
操作方法:
1、打开“开始”菜单,选择“计算机”;右键单击“计算机”,选择“属性”,如图:
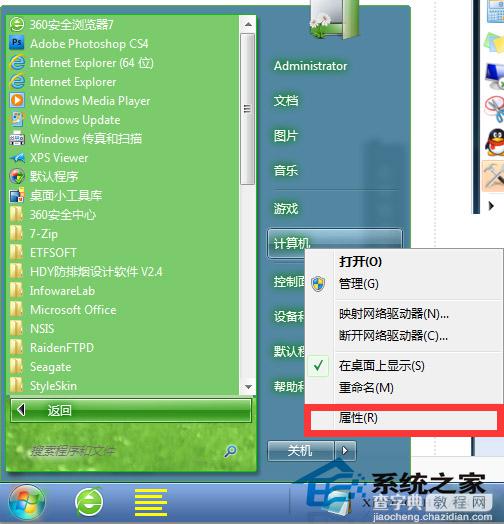
2、在弹出的系统信息窗口中,点击左边的“高级系统设置”,如图:
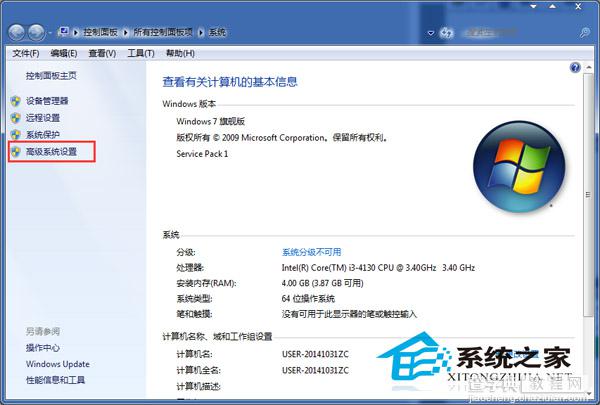
3、在系统属性窗口中,选择“高级”选项卡。点击“性能”下面的“设置”按钮。如图:
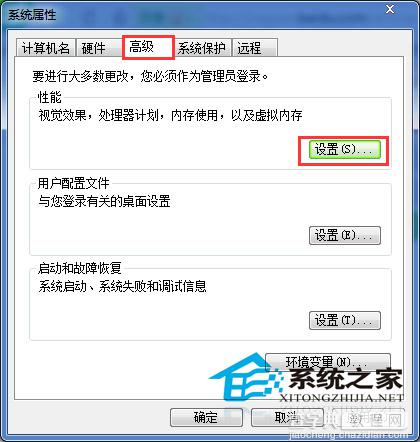
4、在“性能选项”窗口中选择“高级”选项卡,点击“更改”按钮,如图:
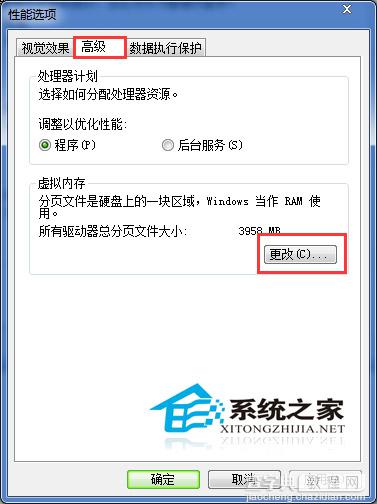
5、在“虚拟内存”窗口中,取消“自动管理所有驱动器分页文件大小”,如图:
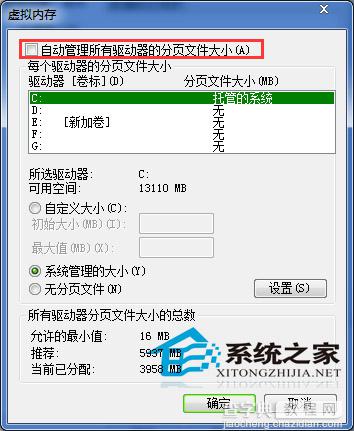
6、然后选中要删除磁盘中的分页文件,选择“无分页文件”,再点击“设置”,如图:
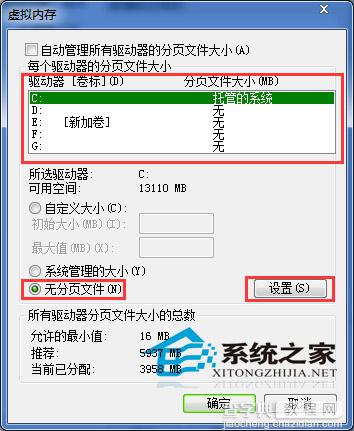
7、会弹出“系统属性“提示窗口,点击”是“即可;
8、将所有驱动器的分页文件(即虚拟内存)删除完后,会看到所有驱动器的分页全为“无“,然后点击”确定“,如图:
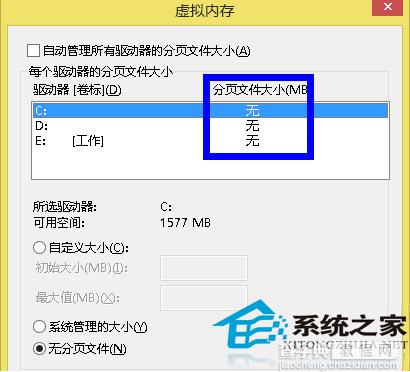
9、删除虚拟内存以后,重启系统,然后查看系统的虚拟内存,就会看到已被清楚,如图:
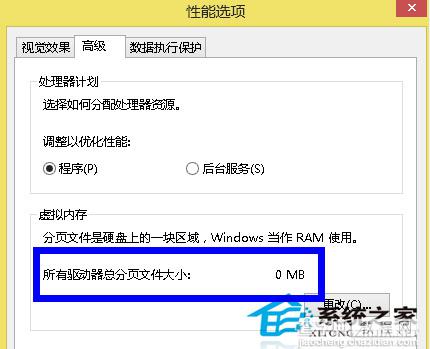
把虚拟内存差第关闭删除之后,你的所有驱动器总分页文件大小就变为0MB,这样做的好处是能够释放出一些磁盘的空间,当然如果用户在玩一些大型游戏时小编还是建议大家开启一些虚拟空间,当电脑的物理内存容量不多时,虚拟内存有助于提升系统的运行速度。因此彻底关闭系统的虚拟内存还是要因配置而异。


