如何安装win10?win10安装教程很简单,但是win10系统安装的方法很多朋友不会,今天微软公布在官网下载Windows10/win10系统了,我第一时间就下载了Windows10/win10系统呢,来体验win10系统呢。下面我来介绍下如何安装Windows10,win10的下载方法
Windows10/win10系统的下载方法:
http://www.jb51.net/os/win10/280717.html

工具/原料
Windows10系统
win10系统
Win10怎么安装,Win10系统安装方法
1、下载Windows10/win10
先将Windows10/win10系统下载好,如下图所示。
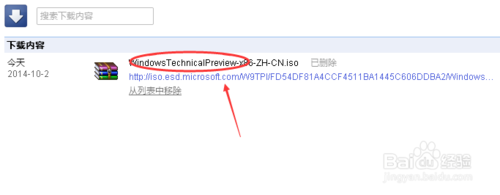
2、将下载好的Windows10/win10系统的iso文件拷贝到DVD 或 USB 闪存驱动器或者加载到虚拟机中等安装介质,如下图所示。
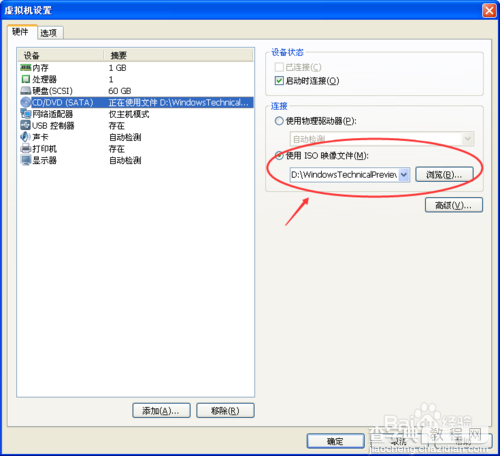
3、然后开始安装介质引导电脑,然后按照步骤执行全新安装。先进入选择语言界面,如下图所示。
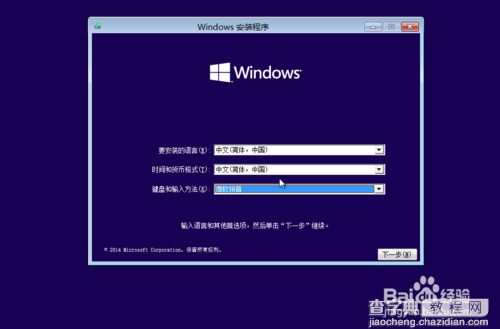
4、点击现在安装,开始安装Windows10/win10。如下图所示。
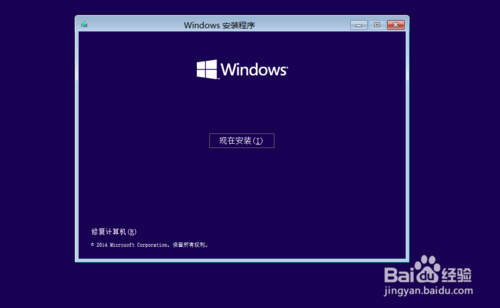
5、点击接受安装Windows10/win10协议,如下图所示。
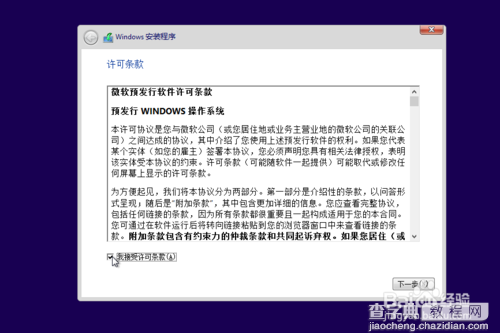
6、点击自定义安装Windows10/win10,如下图所示。
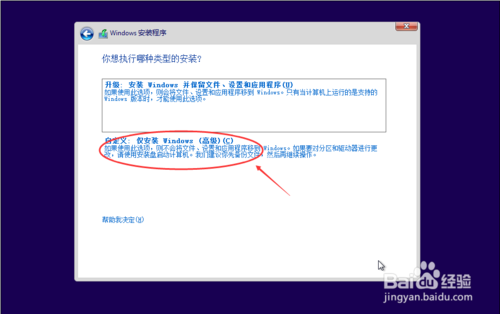
7、点击自定义后,进入windows安装程序界面,点击新建,新建个安装磁盘。如下图所示。
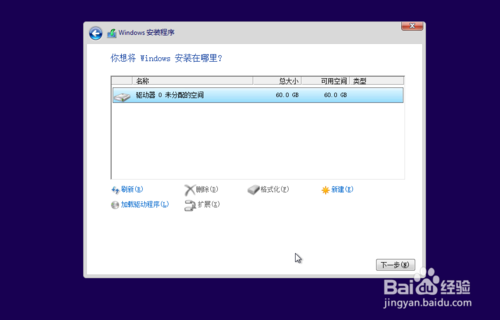
8、选择新建的磁盘,点击格式化按钮,进行格式化。如下图所示。
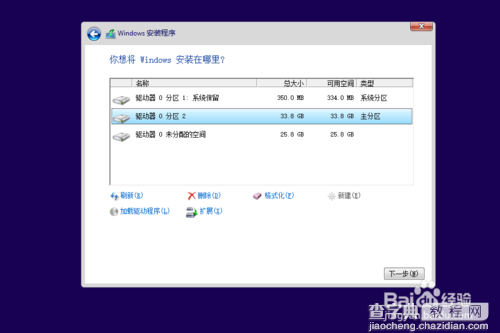
9、点击后,弹出格式化警告对话框,点击确定,如下图所示。
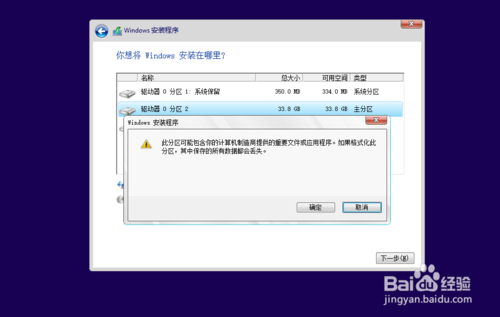
10、格式化后,点击下一步进入正式安装Windows10/win10的程序准备阶段,如下图所示。
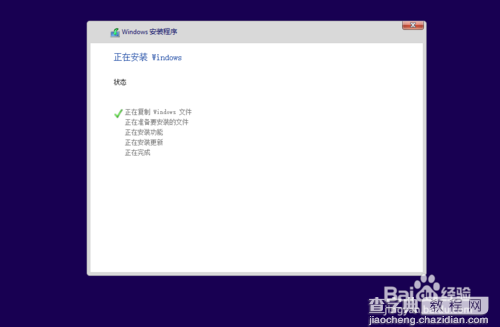
11、大概过了一两分钟,准备完成,进入安装Windows10/win10的安装,如下图所示。
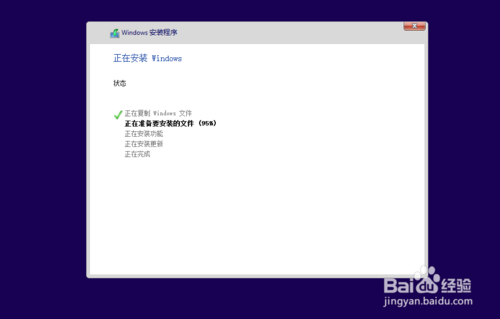
12、安装准备就绪,如下图所示。
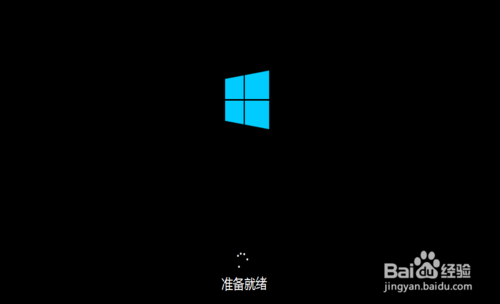
13、准备设备,如下图所示。
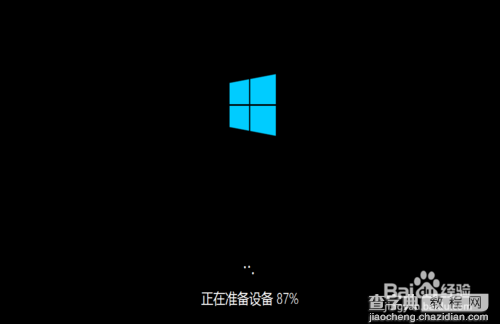
14、安装Windows10/win10好后,进入设置界面,如下图所示。
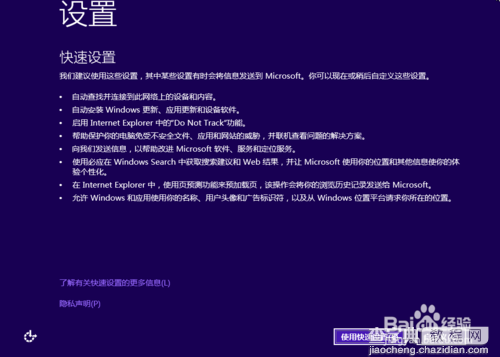
15、系统检查计算机的网络,如下图所示。

16、网络检查完成后,点击创建本地帐户,如下图所示。
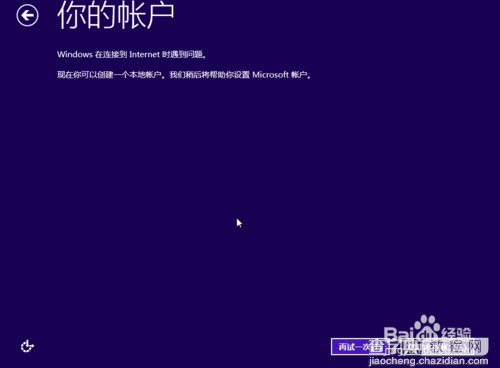
17、进入帐户设置界面,输入用户名和密码,点击完成,系统在完成配置,如下图所示。
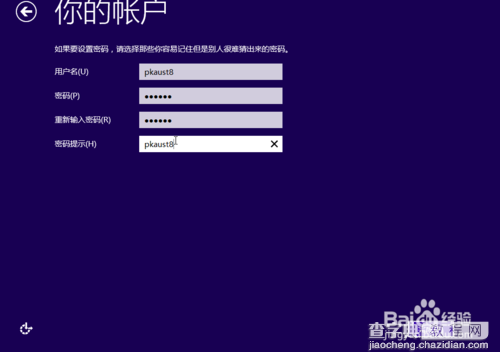

18、点击后,大概要几分钟处理一些事情,如下图所示。

19、几分钟后,安装成功,如下图所示。
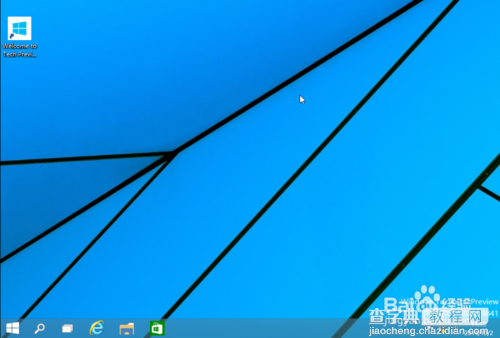
END
以上就是win10系统安装图解,希望能对大家有所帮助!


