本经验通过 UEFI 方式,使用 U 盘安装 Windows 10。支持 UEFI 启动的计算机,安装有正常运行的 Windows 7,硬盘上有50G以上的未使用空间(或空白分区)。主要过程包括格式化 U 盘、复制 Windows 10 安装文件、更改 UEFI 启动模式、最后安装。
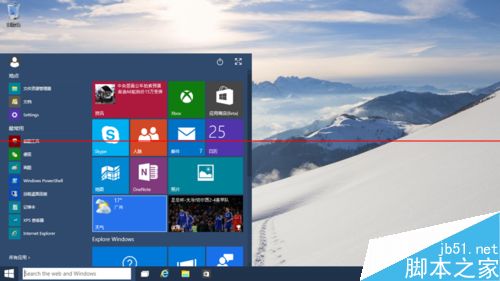
第一部分:制作可启动的 U 盘安装盘
1、插入 U 盘;用管理员权限启动“命令提示符”程序。
注:“开始”-“所有程序”-“附件”里,可以找到“命令提示符”程序。
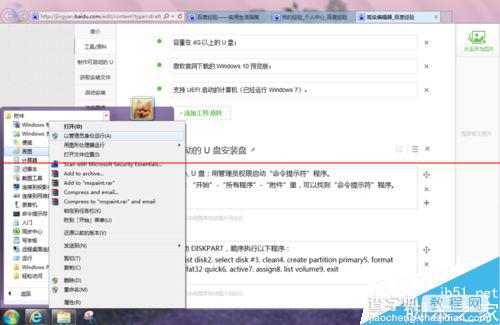
2、启动 DISKPART,顺序执行以下程序:
1.list disk
2. select disk #
3. clean
4. create partition primary
5. format fs=fat32 quick
6. active
7. assign
8. list volume
9. exit
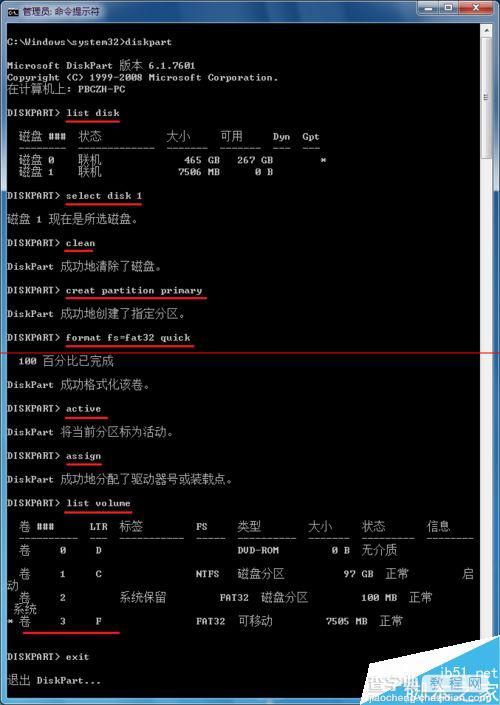
第二部分:获取安装文件
1、访问 insider.windows.com,登录(或注册),下载 Windows10 的 iso 文件。
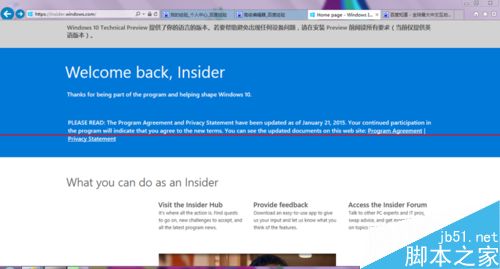
2、用解压缩工具,将下载的 iso 文件解压缩,然后复制到准备好的 U 盘上。
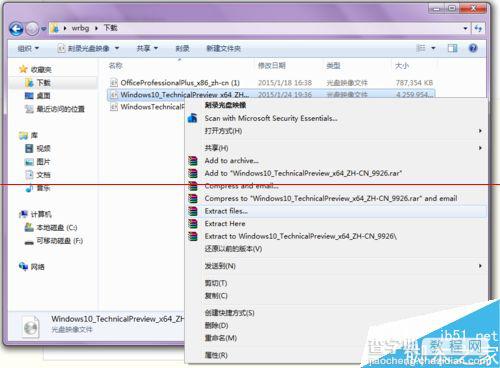
第三部分:设定启动顺序
1、开启计算机的 UEFI 启动功能。启动计算机,按相应按键进入计算机的 BIOS 系统,导航到 Configuration 选项卡,在 Boot Type 上按回车,选择 UEFI Boot Type,保存退出。
注:进入计算机 BIOS 系统的案件因机型而各有不同,具体参见计算机的使用说明书。一般是 F2,或 F10, DEL等。
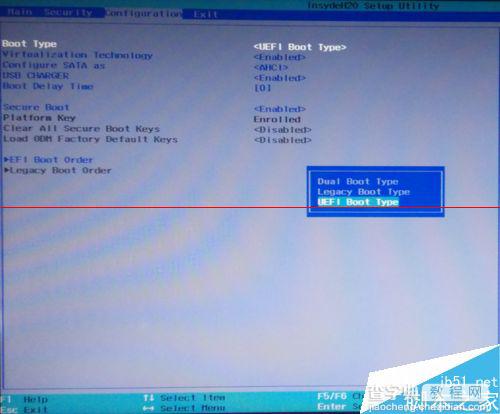
2、设定计算机从 U 盘启动。在下图中,把第三项移动到第一项(一般是按 F5、F6 或 PageUp、PageDown 等键,还是得看说明书)。
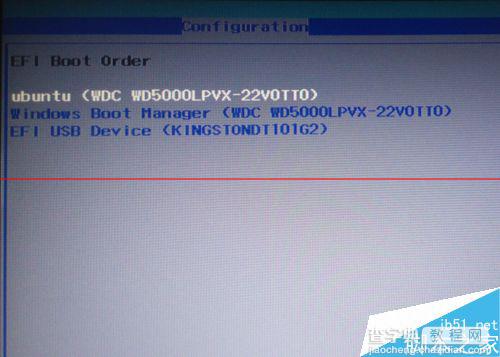
3、也可以在启动计算机时,按住启动介质选择键(比如 F10 键,也得看说明书),选择从 U 盘启动。
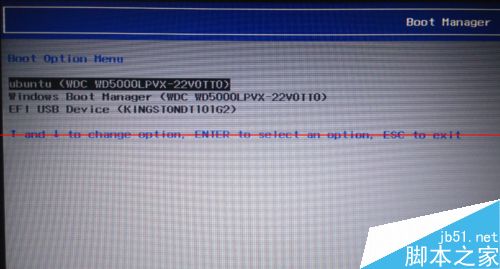
第四部分:做好分区工作,开始并完成安装
1、这个没啥可选的,人家都给咱准备好了。
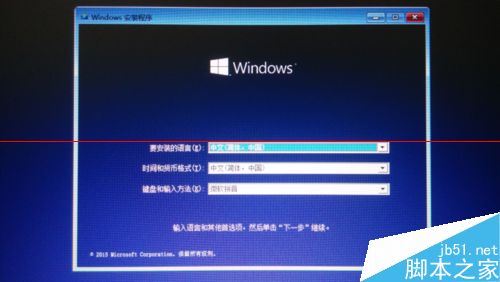
2、分区阶段是重点。在这儿选择“自定义安装”。
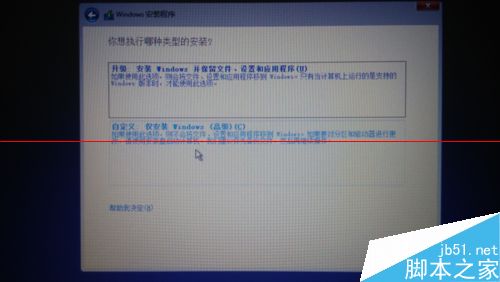
3、如果是原来没有分区的空白硬盘,Windows 安装程序会自动创建ESP 系统分区和 MSR 保留分区。
注:本经验是在使用 UEFI 模式安装 Windows 7 的计算机上进行实验的,因此已经有了 ESP 和 MSR 分区(具体请百度相关概念),当前安装的 Windows 10 默认使用现存的该两个分区。
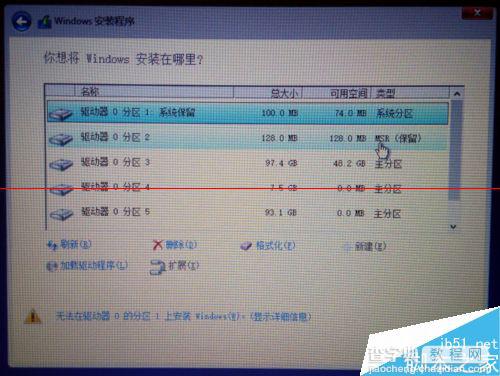
4、继续分区,本次实验的计算机硬盘有 200 多 G 的未划分空白部分,因此在这一部分分区上新建一个 100 G 的分区,作为 Windows 安装的主分区。
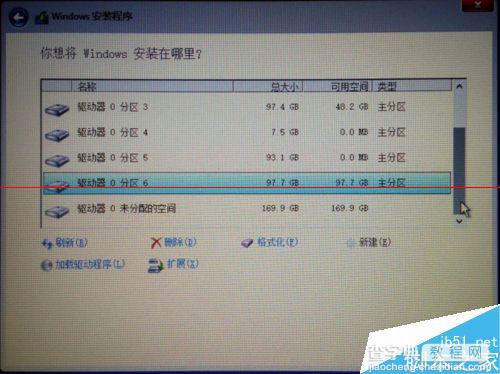
5、开始安装吧。
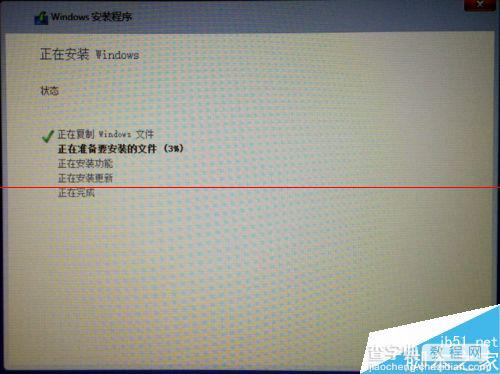
6、整个安装过程和 Windows 8 非常近似,经过一系列设置,最后屏幕上出现“请尽情使用吧”,整个安装过程就算结束了。
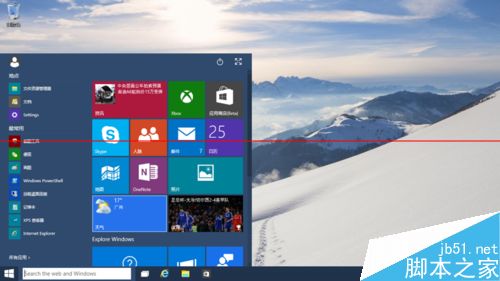
注意事项:安装前做好文档资料的备份。


