Win10预览版9926怎么安装?
如何安装Win10预览版9926?
Win10下载、Windows10下载、Win10系统下载、Win10技术预览版相关问题通通打尽。
Win10技术预览版9926现已公开提供下载,本文为新手朋友们详解一下常用的Win10安装方法。小编提醒大家,Win10技术预览版是微软发布的非正式版Win10系统,目的是让广大用户体验Win10全新功能,并希望获得更多改进建议,以便让Win10正式版更加完善,因此在使用过程中不可避免会出现一些bug或者软件兼容问题,因此不建议用它来替代当前正在使用的Win7/Win8.1正式版系统,最好先安装双系统或在虚拟机中体验Win10最新特性。
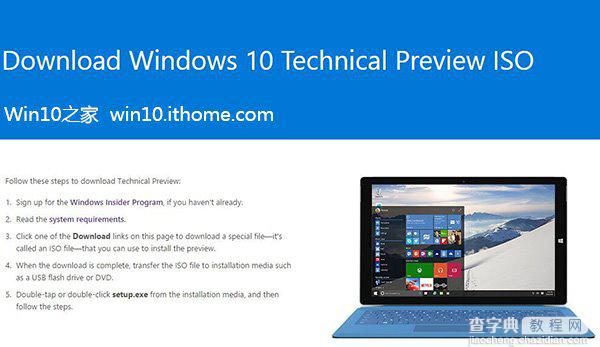
玩转Windows10系统盘镜像四板斧:
下载ISO后,可以用软媒魔方(点击访问官网)中的软媒文件大师(点此下载)来获取SHA1、MD5、CRC等校验值,确保下载的是原版镜像,不给木马病毒留机会;
软媒魔方中的软媒U盘启动(点此下载)可以把ISO制作成启动U盘来进行安装,既省去了刻盘的麻烦,还可以随手分享给小伙伴;
软媒魔方中的软媒虚拟光驱(点此下载),可以把ISO镜像直接虚拟成一个光驱,方便您直接运行安装。
软媒魔方中的软媒硬盘装机(点此下载),可以轻松安装Win7、Win8、Win8.1、Win10等单多系统,一键完成,仅需30秒!

下载地址:
Win10技术预览版:
- 安装密钥:NKJFK-GPHP7-G8C3J-P6JXR-HQRJR(和之前的不同,此为最新密钥)
- 语言版本:包含英语、英语(英国)、中文(简体)在内,共计22种语言版本。
- Windows Insider内测计划会员注册:点击此处
下载地址列表:
中文(简体)64位:下载地址
文件大小:4.06GB
SHA-1 散列值:39F660C94C54B07B416B47F5E8BA2AB9A8CEB593
中文(简体)32位:下载地址
文件大小:3.13GB
SHA-1 散列值:A6691C15D59B3ED3C0ACB642CBDFF9AE4B7FB19E
===========================================
英语(美国)64位:下载地址
文件大小:3.92GB
SHA-1 散列值:6A95316728299D95249A29FBEB9676DED23B8BEB
英文(美国) 32位:下载地址
文件大小:3.01GB
SHA-1 散列值:1AE10947CC297AE299E1C81F95812EFBB5C84121
===========================================
英语(英国)64位:下载地址
文件大小:3.92GB
SHA-1 散列值:26DC8B6C95E9DDE0F667D6788AB4FBD03DA52F02
英文(英国)32位:下载地址
文件大小:3.01GB
SHA-1 散列值:137196818A33DA6059FB0AC476AB400401A66BD2
===========================================
Windows 10 Enterprise Technical Preview企业版下载
- 密钥:PBHCJ-Q2NYD-2PX34-T2TD6-233PK
中文(简体)64位:下载地址
文件大小:3.95GB
中文(简体)32位:下载地址
文件大小:3.03GB
注意:Win10预览版9901用户请直接下载ISO镜像,覆盖安装升级!其他版本请在升级至9879,并确认安装KB3025380补丁后,通过预览版更新程序获取推送升级更新,也可以直接安装覆盖升级。
一、替代当前系统(即将当前系统升级至Win10技术预览版)
下载镜像后,打开ISO镜像(注:Win8/8.1中直接双击即可,Win7中可用魔方虚拟光驱加载,点此下载魔方),直接运行镜像根目录中的setup.exe,如下图所示。

▲接受许可条款
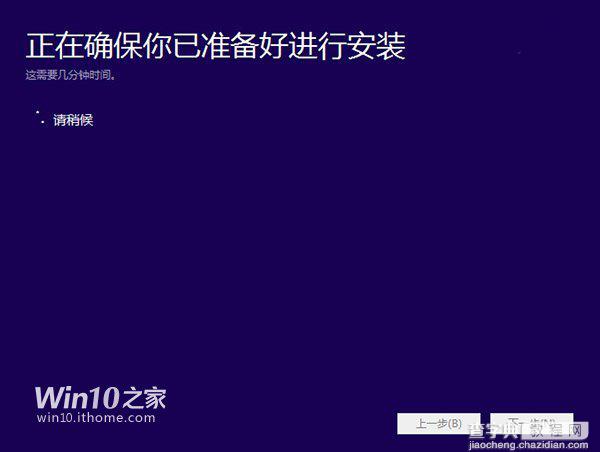
▲检查安装环境。这可能需要一段时间,主要取决于你当前使用的系统中的软件数量
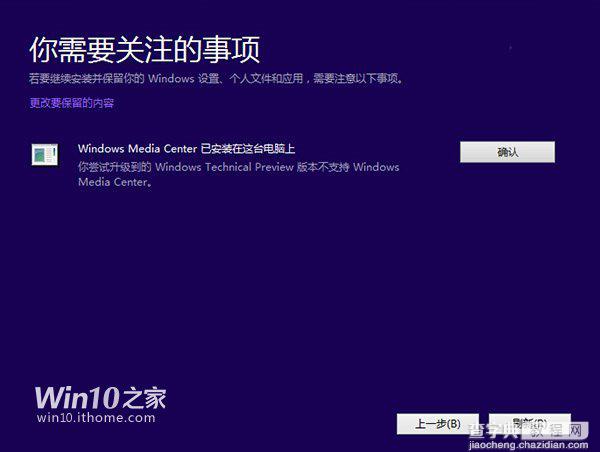
▲检查完成后,安装程序会列出你需要注意的事项,例如系统功能的缺失或现有软件的兼容性等。如果没有需要注意的事项则会出现下图所示结果。
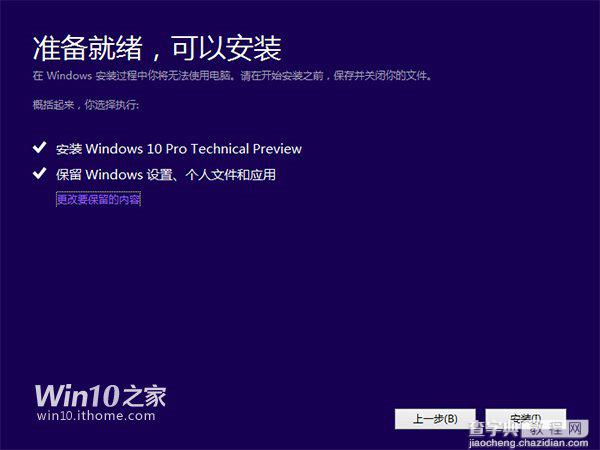
▲在这里还可以更改升级后需要保留的内容。点击“更改要保留的内容”,出现下图内容
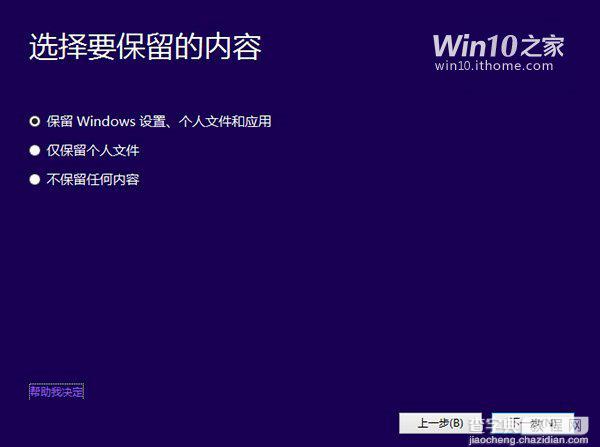
▲选择要保留的项目。
注意,无论选择哪个选项,升级后当前系统都会被Win10技术预览版替代。其中的“个人文件”是指“用户”文件夹下的内容;具体哪些应用可以保留取决于这些应用在Win10预览版中的兼容性;如果选择“不保留任何内容”,升级后“个人文件”仍会被保存下来,移至名为Windows.old的文件夹中。
点击下一步即可开始安装,如果你选择保留所有内容升级,这将可能是一个非常耗时的过程。
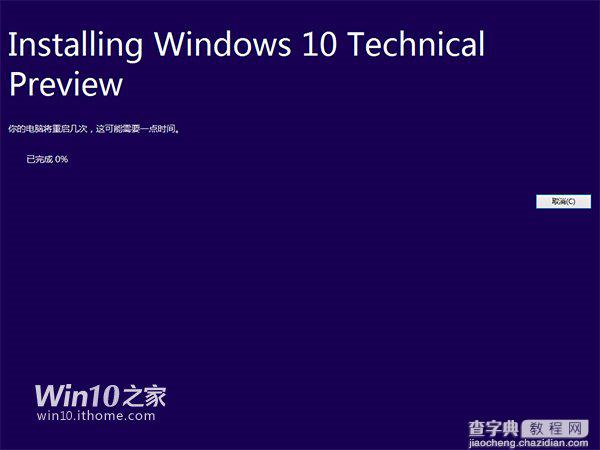
本方法缺点是不能执行格式化安装(即纯净安装)。如果想执行格式化安装,请参考三。
二、组成多系统的最简单方法(保留原有的系统)
首先我们要为Win10预览版准备一个分区。任何一个有足够剩余空间的分区都符合条件,不过还是建议单独准备一个干净的分区,如果体验后想删除,单独的分区可避免一些麻烦。
分区:
打开磁盘管理,找一个剩余空间较大的分区,右键单击选择“压缩卷”:
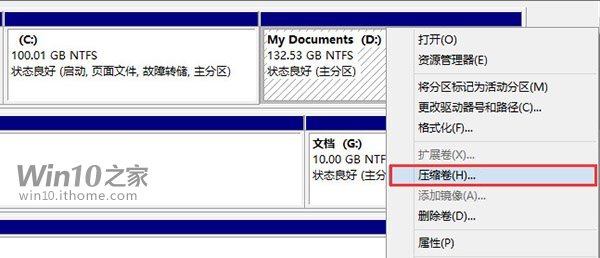
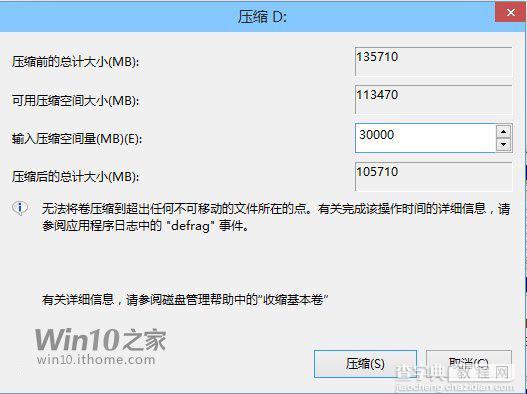
▲输入合适的大小(这里作为演示仅分配30GB空间,建议不小于40GB),点击“压缩”。之后会在你选择的分区后面出现一个未分配空间。
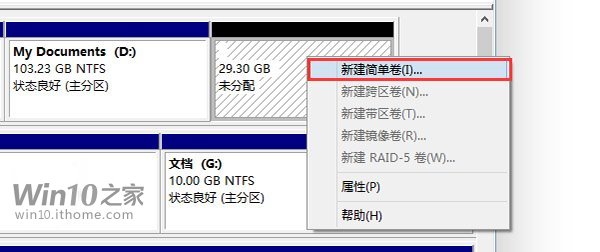
▲在未分配空间上右键单击,选择“新建简单卷”,再出现的窗口中一路点击“下一步”即可。注意,如果提示你需要将硬盘转换为动态磁盘,那是因为你的硬盘是MBR分区结构,主分区数量已经超过了该分区类型的最大限制——4个,此时请放弃分区操作。
安装:
下载镜像后,打开ISO镜像(注:Win8/8.1中直接双击即可,Win7中可用魔方虚拟光驱加载,点此下载魔方),运行sources文件夹下面的setup.exe,如下图所示。
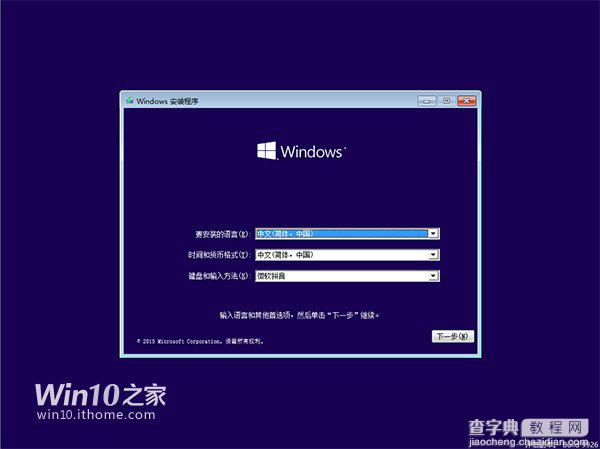
▲新版右下角显示“评估副本。Build 9926”字样
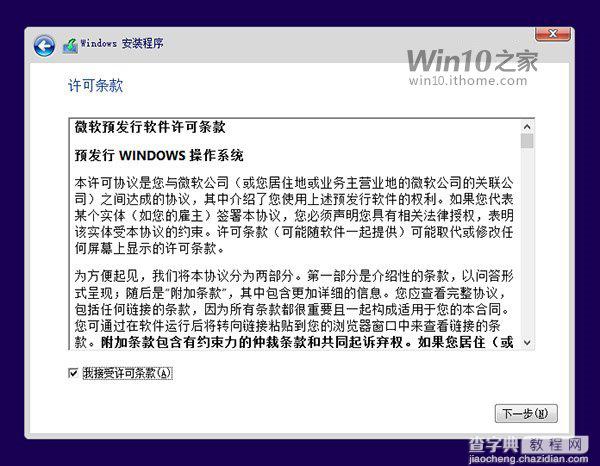
▲接受许可条款
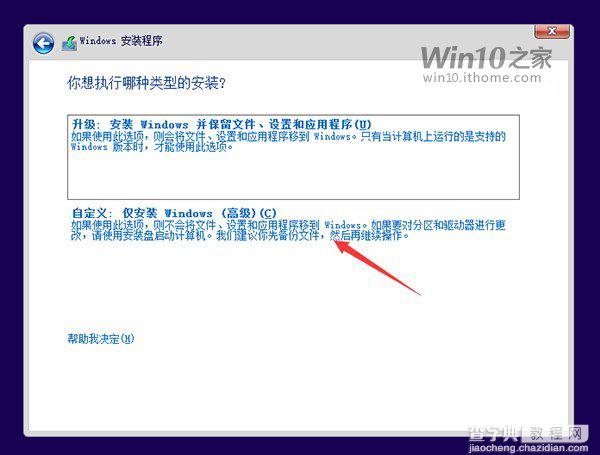
▲选择“自定义”
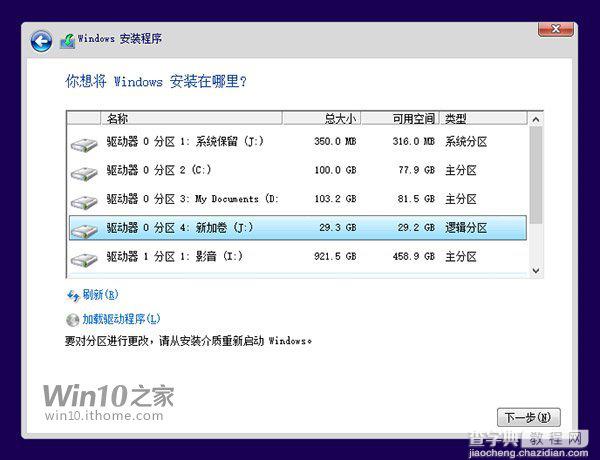
▲选择刚刚分好的分区,这里为J分区,点击“下一步”就开始安装了。
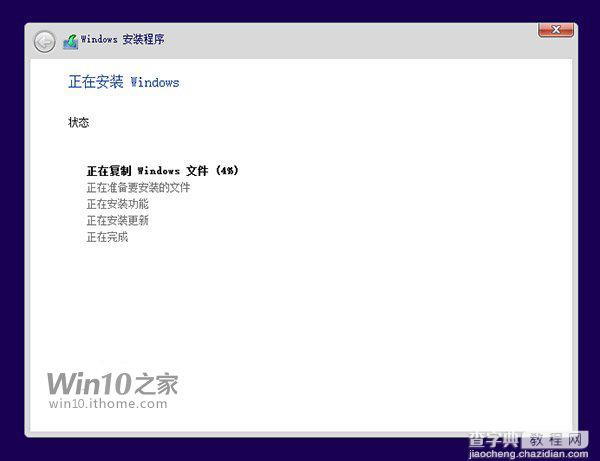
顺利的话,安装完成后将自动组成多系统。开机时将会提供多系统选择菜单。
本方法的缺点是,不允许跨系统架构安装。比如,你不能在32位系统下用这种方法安装64位系统。如果要在32位系统下安装64位Win10预览版,请参考三。
三、一些通用安装方法(单系统、多系统任你选,不存在上述方法限制)
这里推荐采用U盘安装法,同时支持UEFI和传统BIOS两种模式。下载镜像后,安装魔方(点击下载),在魔方“应用大全”找到魔方U盘启动,如下图
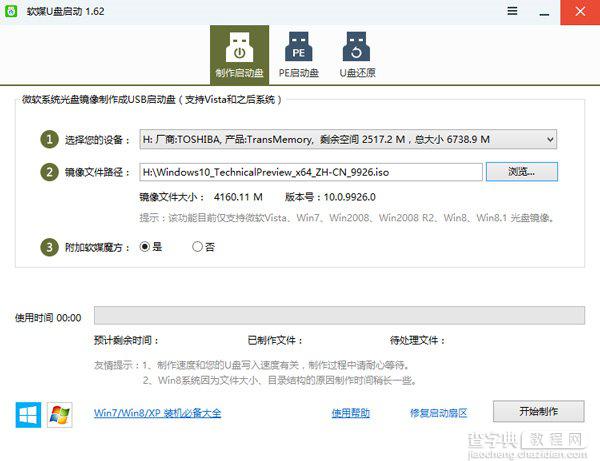
按照图中的提示,只需要选择好U盘(一定要看仔细,别选错!)和镜像后,点击“开始制作”即可。
注:如果提示要破坏U盘数据,请确认U盘没选错,点确定即可。
制作好启动盘后,重启电脑。选择从USB启动即可进入安装环境。一般品牌机都有选择启动介质的快捷键,这些快捷键通常为F12等等,开机出现品牌机logo后按快捷键,然后在出现的列表中选择USB或者Removable类似的选项即可从USB启动,如下图所示
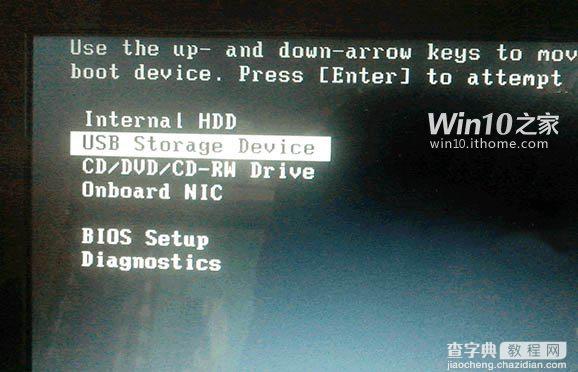
如果找不到快捷键,可以在显示屏出现品牌标识的时候按DEL,F2,ESC等按键进入BIOS设置界面,在BIOS设置中找到Boot相关设置选项,将USB或者Removable选项设置为第一启动选项,最后按F10保存并退出即可。具体操作见下图。注意,不通电脑操作方法有差异,你可以在网上搜一搜对应型号的操作方法。
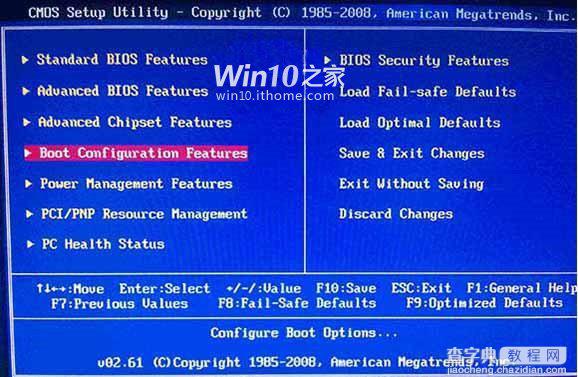
▲选择启动设置(Boot configuration)选项。
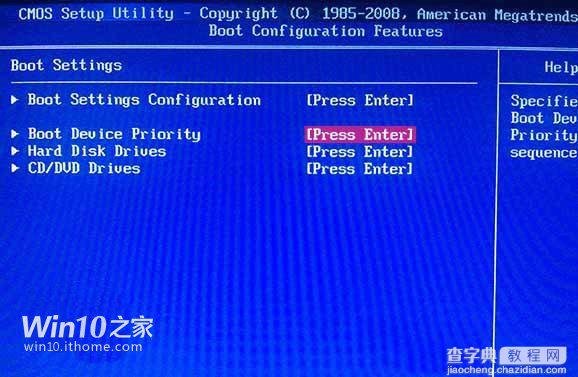
▲进入设置选项后,选择启动优先级设置选项。
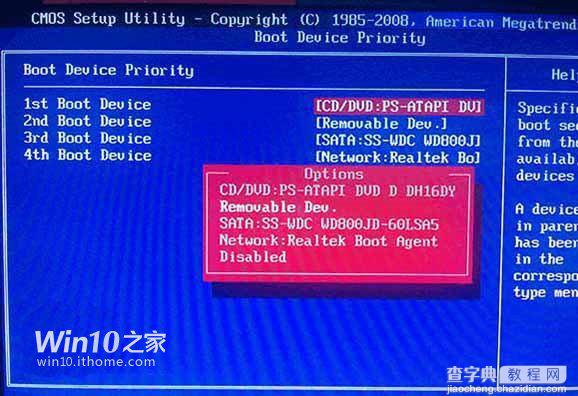
▲调整USB设备(Removable Dev.)为第一启动设备
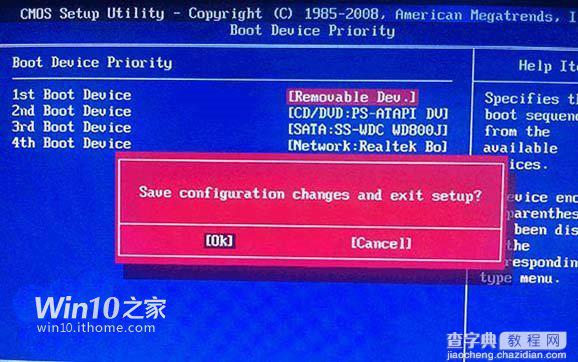
▲设置完成后。按F10,选择“OK”即可保存设置并重启。

▲再次重启后即可进入安装环境。按照提示操作即可。
四、只需30秒!硬盘安装方法详解:
▼打开软媒魔方(点此下载),在主界面中找到“软媒硬盘装机”,可以通过搜索或右下角的应用大全中,方便的找到。
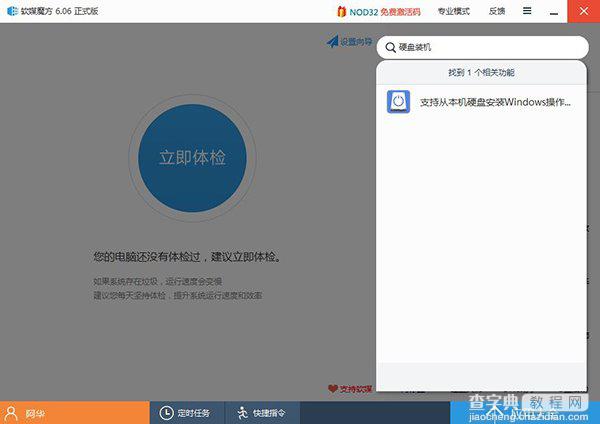
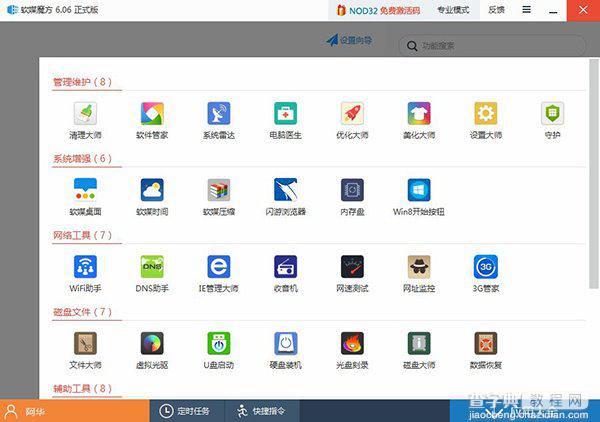
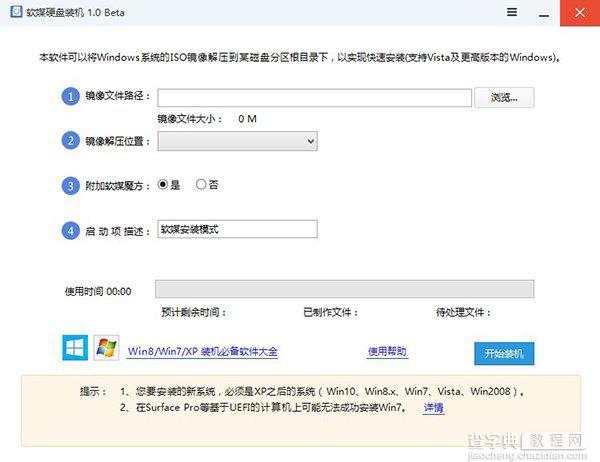
▼ 软媒硬盘装机具体安装方法详解:
①“镜像文件路径”:首先选择下载好的ISO系统映像文件,这里我们选择的是“Windows10_TechnicalPreview_x64_ZH-CN_9926.ISO”文件;
②“镜像解压位置”:可以选择任意一个非系统分区,且剩余可用空间在5GB以上的盘符;
③“附加软媒魔方”:建议选择“是”,可以方便的在系统安装完成后,使用“软件管家”方便的安装各种软件,一键屏蔽插件。也可以通过设置大师、优化大师以及清理大师,方便的调整和维护系统。当然,也可以选择“否”,或是在安装完成后完全卸载;
④“启动项描述”:是系统重启后所出现的启动项名称,默认为“软媒安装模式”,可随意修改为你喜欢的文字。
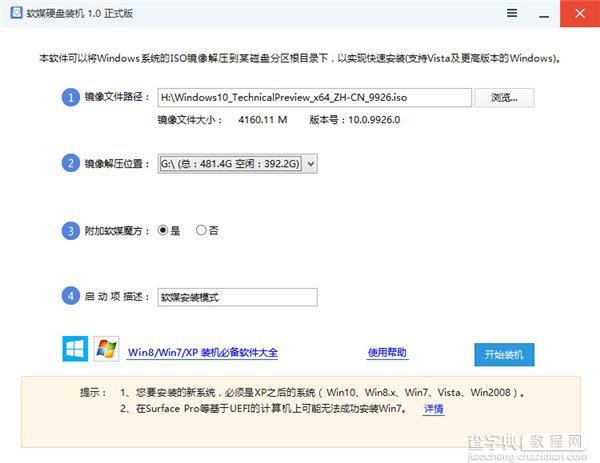
⑤ 最后点击“开始装机”按钮:最后点击右下角的按钮,等待进度完成,并在弹出的窗口中确认重启就可以了。
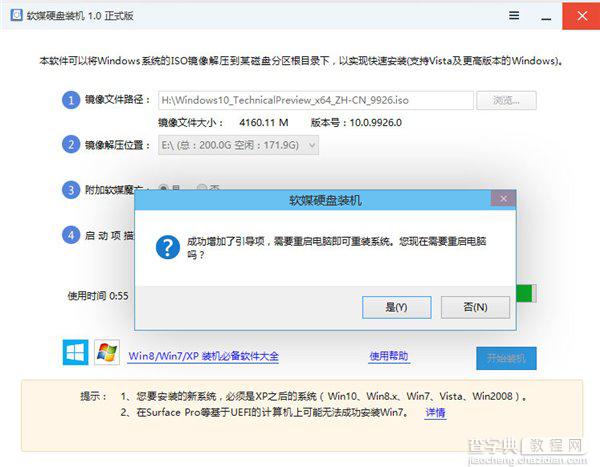
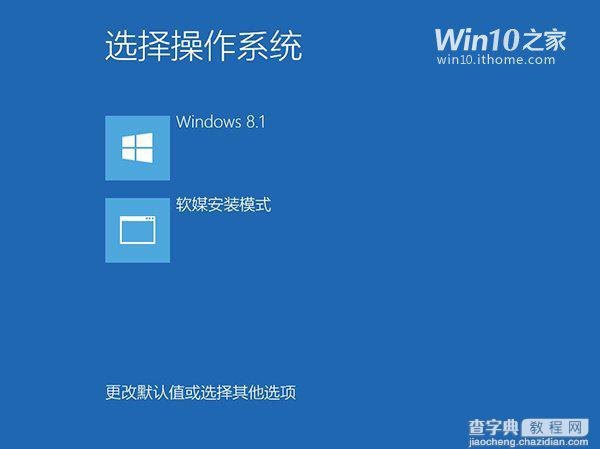
▲选择第二项后,就可以进入系统安装界面了。
详细安装过程,请参照前文介绍。
小技巧提示:
1、由于镜像会解压到上面选择的盘符根目录下,因此会在相应盘符下产生大量的系统文件,系统安装后可以手工进行删除;另外,用户们也可以将这些文件长期保存在硬盘中,以备使用。
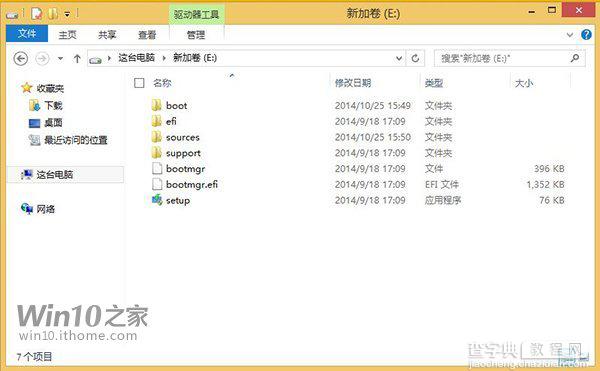
2、若盘符内含有相应的镜像解压文件,那么下次再次重装系统时,只需直接在步骤二中选择相应盘符,就会提示“安装镜像文件已存在”。直接选择“是”就可以使用了,无需二次解压。
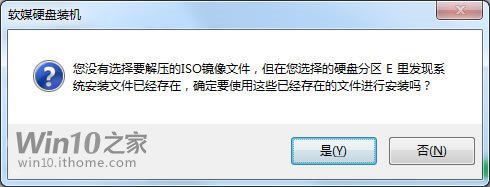
至此,安装Win10预览版9926的教程就介绍到这里。


