win7小喇叭红叉显示扬声器耳机或者耳机已拔出提示解决方法
发布时间:2016-12-28 来源:查字典编辑
摘要:win7小喇叭红叉显示扬声器耳机或者耳机已拔出今天有网友向查字典教程网小编求助,说他的Win7系统克隆重装系统后结果出现win7小喇叭红叉并...
win7小喇叭红叉显示扬声器耳机或者耳机已拔出
今天有网友向查字典教程网小编求助,说他的Win7系统克隆重装系统后结果出现win7小喇叭红叉并且出现扬声器耳机或者耳机已拔出的提示,不管安装升级任何驱动程序仍然无法解决,就这一问题我们来看看到底是什么原因,一般造成声卡不能使用有很多种原因,一般有以下这几种。
一、首先排除你的声卡是否正常
如果你安装系统之前声卡能正常使用,那么说明你的声卡基本没问题。
二、音频服务是否打开
如果你的音频服务没打开也同样会造成win7小喇叭红叉现像
三、驱动程序问题
如果驱动程序有问题那肯定是无法正常使用声卡了,要看是否正常我们只需打开硬件驱动,看看有没有一个感叹号或问号,如果有那么说明驱动有问题,重装驱动就可以了,我们可以通过驱动精灵或驱动人生来解决。
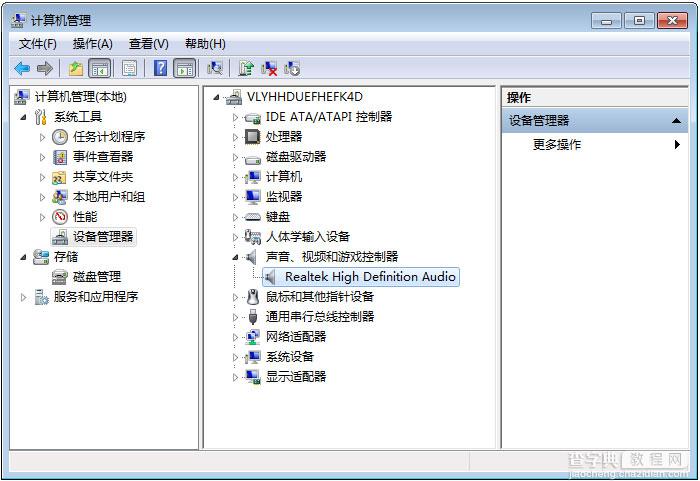
四、病毒问题
如果你的电脑感染病毒,那么可以说什么问题都可能发生,这里就不多说了。
虽然以上说了几种问题,但大多都不是以上情况造成的,很多都是设置问题,像这种win7小喇叭红叉显示扬声器耳机或者耳机已拔出一般都可以通过很简单的设置来解决,解决方法如下:
步骤一、首先进入控制面板,找到硬件和声音,然后点击进入,如图所示:
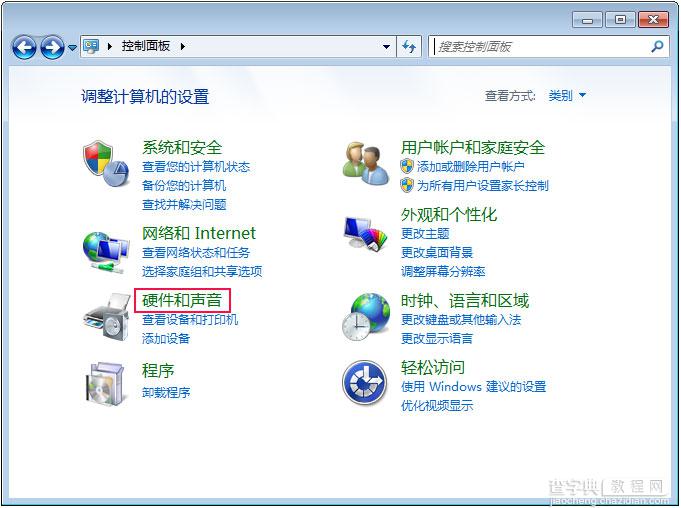
步骤二、找到Realtek高清晰音频管理器,点击进入对音频进行设置,如图
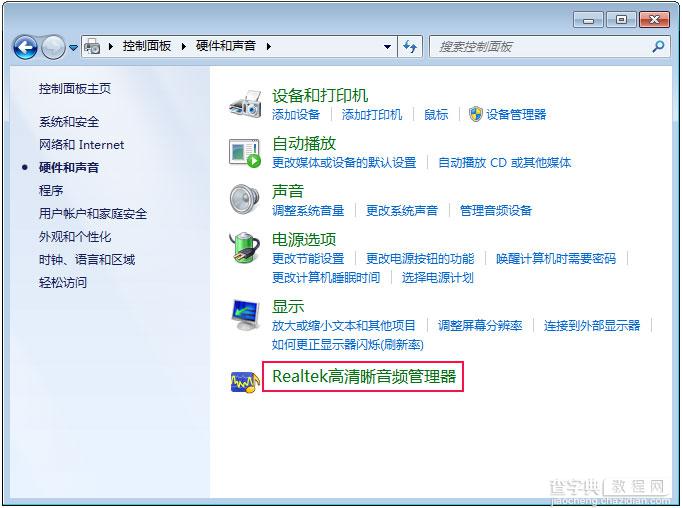
三、这时我们会看到前后面板选项,一般对这些设置进行选项勾选,然后选确定就可以了,如图
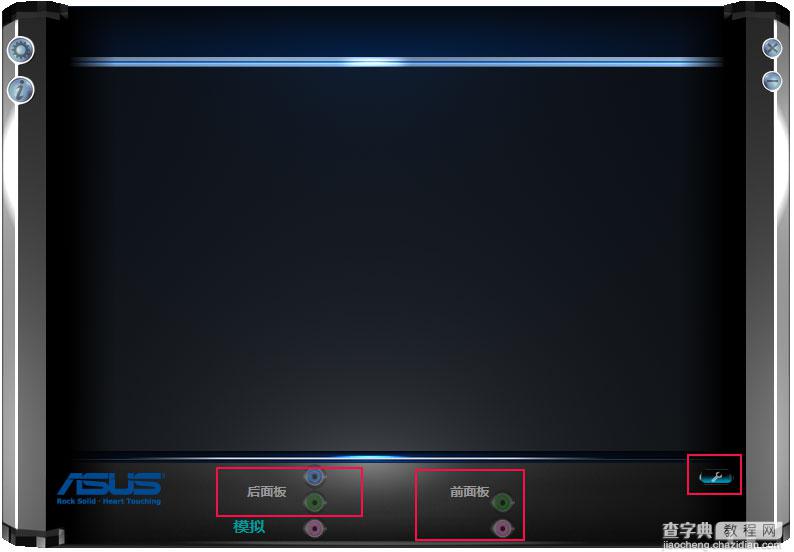
四、也可以通过右边的那个扳手图标进行音频设置,点击进入,这时我们会看到AC97前面板选项,选择并确定就可以了,如图
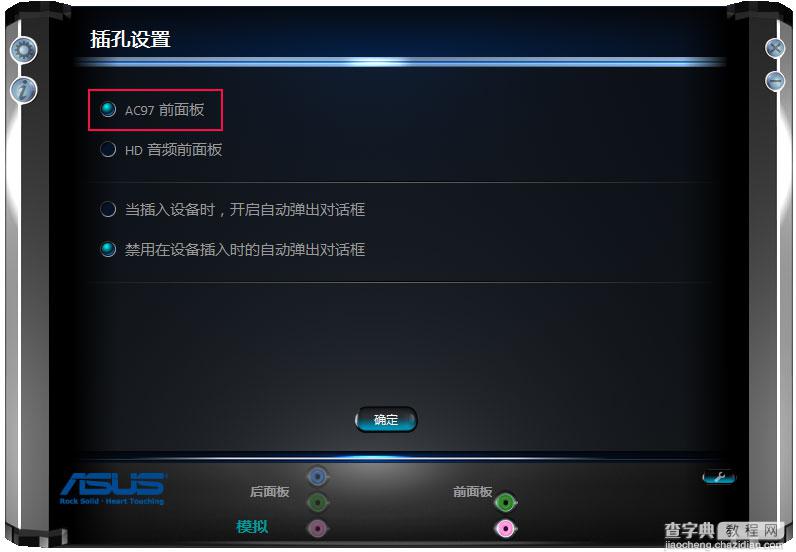
过以上的设置我们就可以解决win7小喇叭红叉显示扬声器耳机或者耳机已拔出的问题,很多Win7声音无法使用问题基本都是这种情况。


