win7怎么关闭放大镜?windows7取消开机自动运行放大镜方法
发布时间:2016-12-28 来源:查字典编辑
摘要:小编帮朋友新装了WIN7系统,发现开机后放大镜功能就自动开启了,估计那朋友也不知道放大镜是干什么的,然后点了一下,整个屏都放大了,不知道怎么...
小编帮朋友新装了WIN7系统,发现开机后放大镜功能就自动开启了,估计那朋友也不知道放大镜是干什么的,然后点了一下,整个屏都放大了,不知道怎么关掉放大镜了。由于屏幕放大的原因,用鼠标基本已经无法操作了,本文小编将为大家介绍win7怎么关闭放大镜功能,win7怎么取消开机自动运行放大镜?下面和以快捷键的方式控制WIN7放大镜做演示:
退出放大镜方法:win键+ESC键。

缩小方法:win键+“-”键,当然,想放大也可以按win键+“+”键
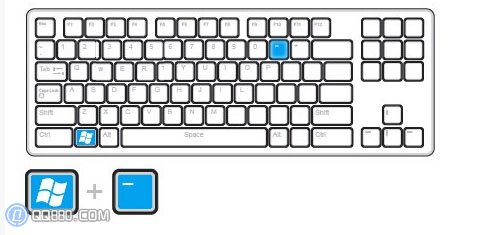

Windows7开机自动运行放大镜,该如何解决?
问题描述:我电脑的系统是Windows7,有时开机后,系统自带的“放大镜”功能会自动启动,我不知道启动项里哪个是放大镜程序,请问如何取消。
win7关闭开机启动放大镜方法/步骤
1
首先我们点击电脑最左下角的圆形图标 然后点击控制面板 如图
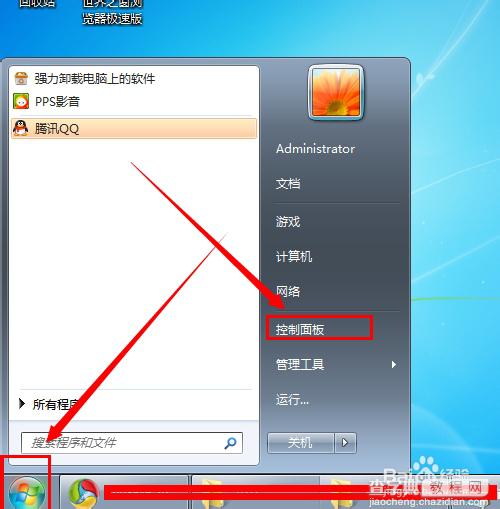
2
在控制面板设置窗口里点击“轻松访问中心” 如图
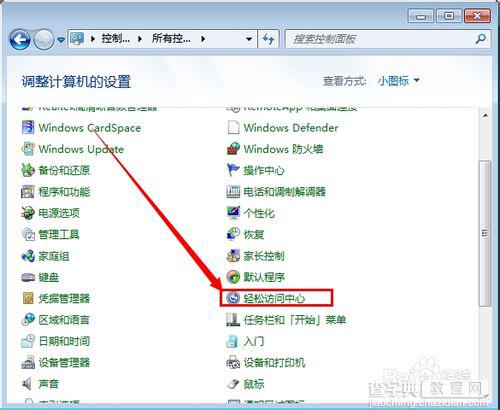
3
然后点击“使计算机更易于查看” 如图
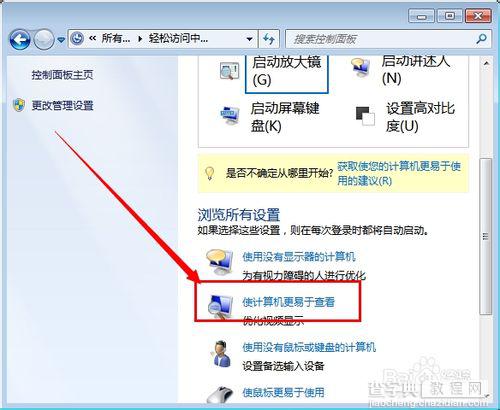
4
把“启用放大镜”前面的勾去掉 如图
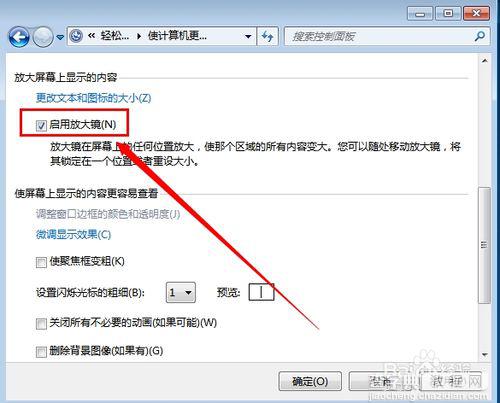
5
完成以上操作之后,就可以点击“应用”,然后点击“确定”,就可以关闭开机自动启动的放大镜 如图
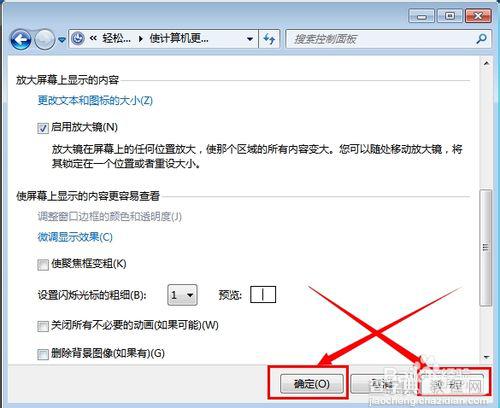
注意事项
以上操作是建立在W7系统上的


