微软昨天凌晨发布了Windows 10消费者预览版,对于微软这款最新的操作系统早就很期待了。下面和我一起来看看这款称为win7 和 win 8合体的操作系统吧。更简洁漂亮的桌面,开始菜单和Metro图标结合在一起都非常漂亮。
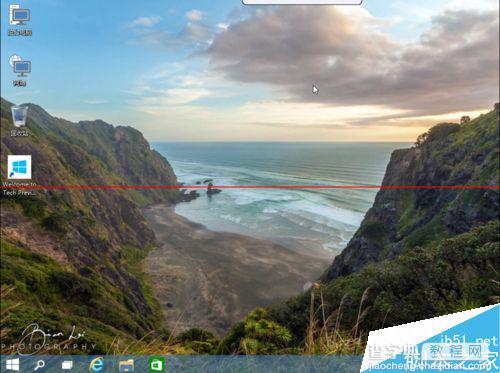
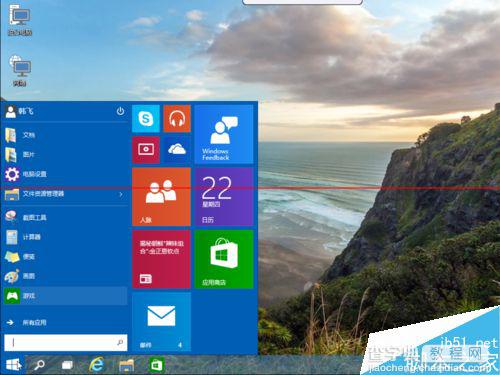
一、虚拟机设置
1、打开Vmware虚拟机,选择文件-》新建虚拟机;
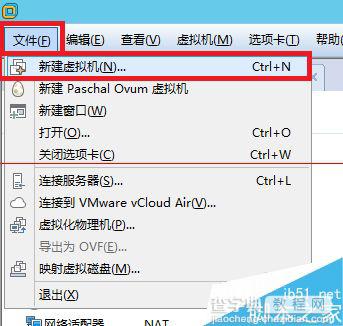
2、在弹出来的窗口中直接选择典型,然后单击下一步
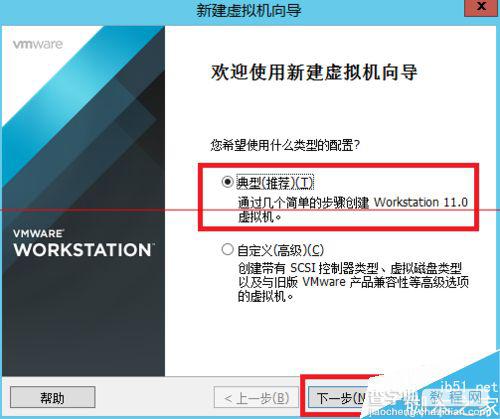
3、在打开的窗口中点击浏览,在文件夹中找到你下载好的Windows 10消费者预览版安装文件,可以看到程序自动检测到Windows 10,然后单击下一步。
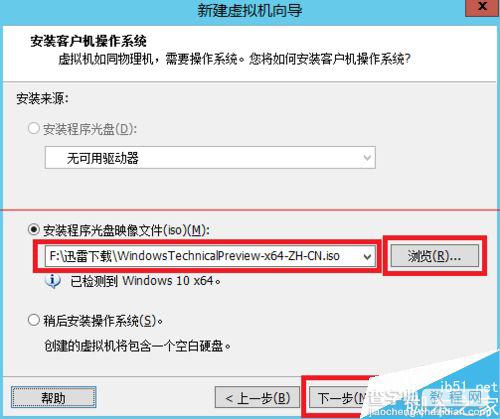
4、给你的虚拟机取个名字,然后选择虚拟机存放文件夹,点击下一步;
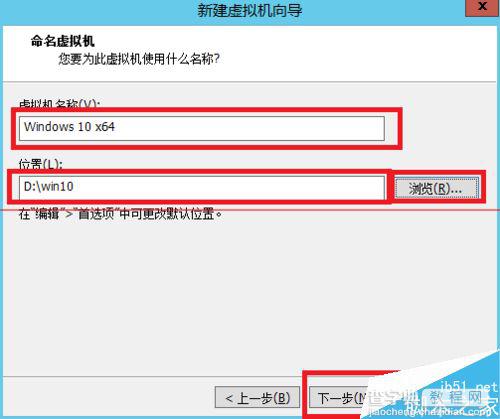
5、设置磁盘大小,新安装体验windows 10,磁盘空间可以适当给大一点,其他的选择默认设置,下一步;
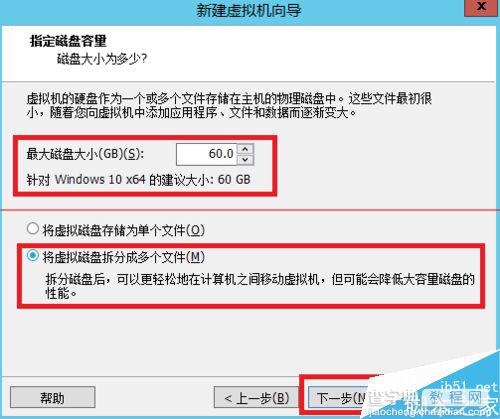
6、设置好了以后直接点击完成按钮开始创建虚拟机,首先创建虚拟磁盘,虚拟磁盘创建好了以后就会开启虚拟机,进行Windows 10的安装过程
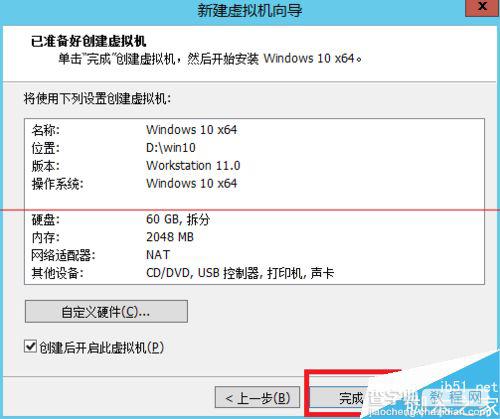
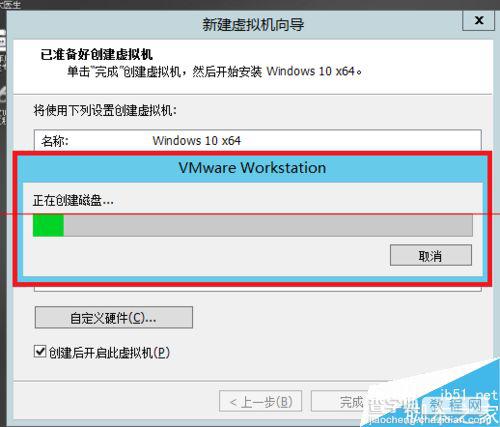
二. Windows 10消费者预览版安装过程
1、开机以后自动进入安装流程,选择安装语言、时间和键盘等,因为下载的是Windows 10简体中文版,所以这些选项都使用默认选项,喜欢折腾的同学也可以把语言改成其他版本(●'◡'●)。直接点下一步就好了。点击立即安装
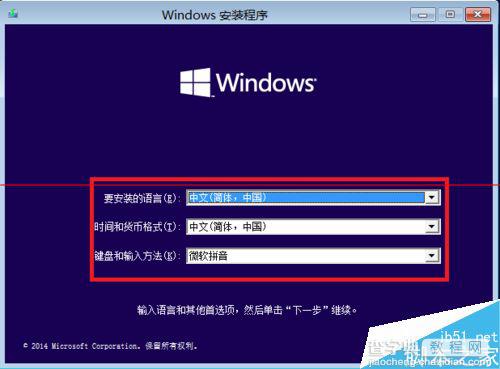
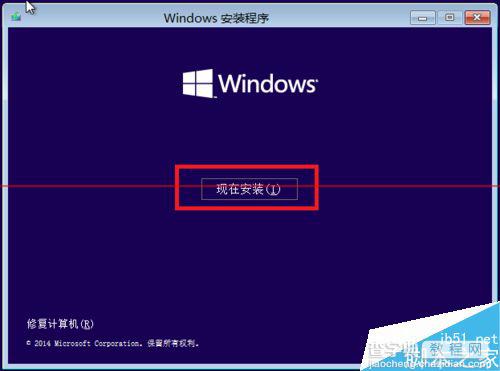
2、选择”我接受许可条款“,PS:难道还可以不同意(●ˇ∀ˇ●)。点击下一步
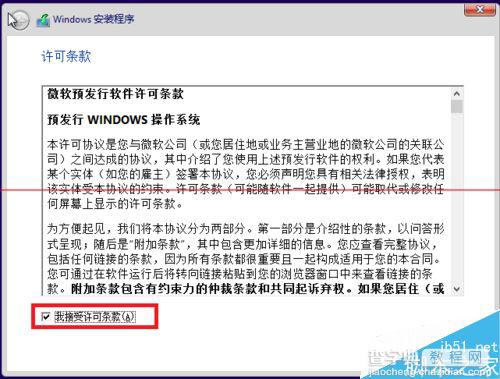
3、选择自定义,再选择安装磁盘,单击下一步。
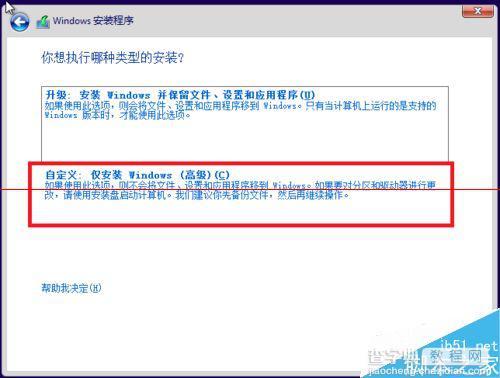
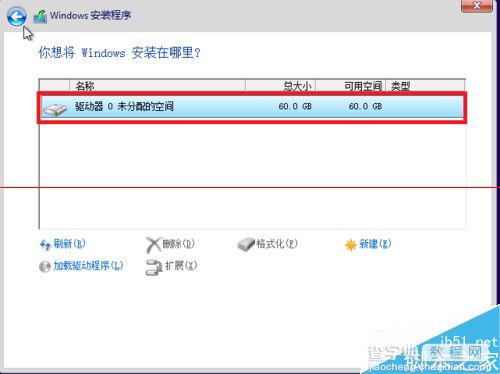
4、程序开始安装,耐心等待程序安装完成。
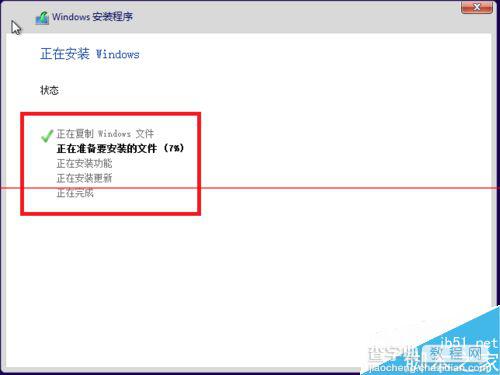
5、程序安装完成后系统重启,选择快速设置,点击下一步登入微软账号密码,没有微软账号可以创建一个。
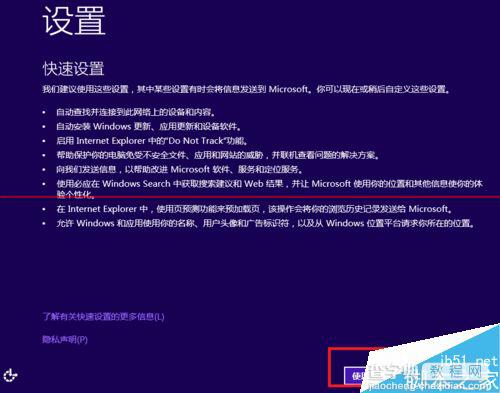
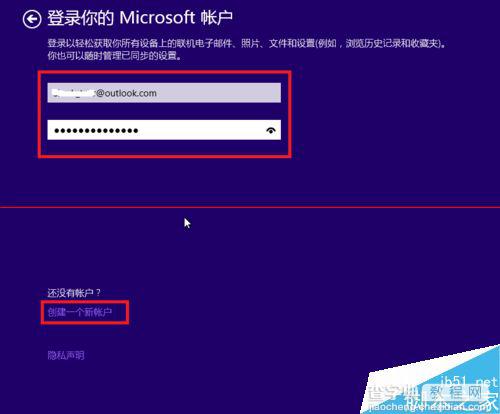
6、然后电脑会重启进行最后的设置,设置完成以后就能进入全新的系统界面咯。整个Windows 10消费者体验版就安装完毕了。
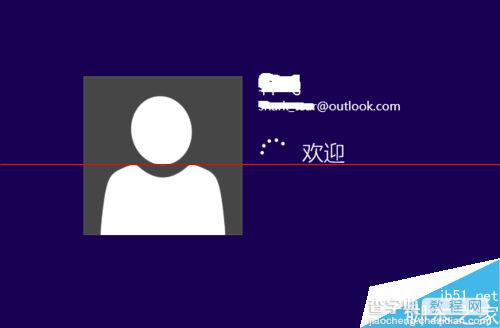
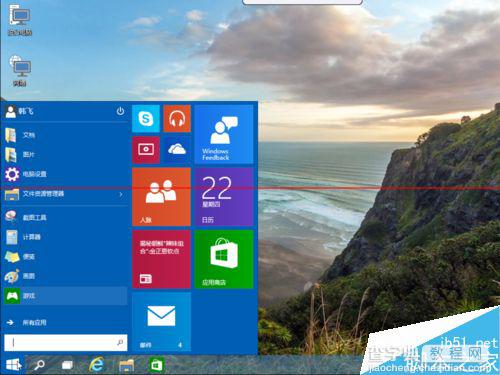
注意事项:因为还只是体验版本,还存在很多缺陷和漏洞,所以请不要轻易把该系统安装到物理机器上。


